Форматирование текста процесс увлекательный, но затратный по времени. Плюсы "Стилей" велики. В формах сохраняются изменения. Описаны они в разделе «Шрифты» вот тут . Благодаря шаблонам все действия с кнопками заменяются одним моментальным движением пальца.
Если, дана команда применить к форме "Название", даём указание сменить вид шрифта, его параметры. Также меняется размещение набранной статьи, (например, была по центру, разместится справа). Это просто, минимум потраченного времени.
Такое оформление помогает создавать СТРУКТУРУ. Не применять, если содержание не большое. Если Курсовая работа или Диплом, то созданные форматы помогут ориентироваться в документе. Создают автоматически не только оглавление, но и другие указатели.
Для этого основное содержание пометить – Обычный стиль, а заголовки – обозначать Заголовок 1, Заголовок 2 и т. д. Если материала много то , приходится применять несколько десятков видов. Однако, этот способ облегчает процесс в дальнейшем.
Для выполнения действий с большим содержанием в Word есть правила Структуры документов. При его включении слева окна появится специальная панель. На ней увидим оглавление. Создаётся оно автоматически и собирается на основе собранных форматов. Включается данный порядок в меню Вид. Предварительно поставить галочку на «Схема документа».
Помощь созданных форм незаменима. Работают, как волшебники. Задачка любого думающего применять и грамотно пользоваться разработками программистов.
Ворд стили текста - отформатировать заголовки , абзацы - экспресс стили
Размеры форм в тексте не нравятся. Есть возможность очистить. Удалять тогда, когда долго не используете стандартные формы. Щёлкнуть по его знаку и выбрать - удаление. Из набора экспресс - панели не исчезают. Остаются в архиве «Word». На свободное место можно вставить другой, более нужный на данный момент.
Создавать панель можно из любой части текста. Делать это вот так: выделить кусочек, который станет шаблоном для созданой формы. Нажать на кнопку мыши с права, открывается контекстное меню. Выбираем пункт – стили/сохранить отмеченный кусочек как новый. Применяя такое меню, заменяем ранее установленные виды на новые.
Откроется меню – выбрать пункт «Стили/сохранить выделенный фрагмент как новый экспресс - вид». Команда будет иная. Стили/выделение контента, имеющего такой же формат. Жмём мышь по кнопочке. Произойдёт мгновенное изменение всех указанных частей. Происходят изменения в разделе «Конструктор».
Стандартные виды, вкладка панель
Улучшение внешнего вида получаем при помощи стандартных форм. «Обычный текст» или «Заглавие» имеют несколько вариантов, объединённых в «Наборы стиля».
Подходят идеальные наборы Ворд для оперативной подготовки материалов.
Экспресс – панель отражает лишь мизерную часть образцов из копилки форм Word. На начальном этапе этих инструментов достаточно. Для более серьёзных задач потребуются более удобные средства.
Новый формат создаётся в меню – измение нужных параметров. Жмём на «Создать стиль». Изменить в меню нужные параметры.
Изменения появятся в списке на экспресс панели (предварительно пометить галочкой этот пункт).
Для хранения его, доступности в работе с документами, поместить в библиотеку. Установить галочку в окошке «Использовать в новых документах.
Отмечать пункт «Автоматическое обновление». Изменения в оформлении даже небольшого кусочка текста, автоматически произойдут в остальных частях.
Поиск и замена контента – редактирование
Редактировать – это означает изменять написанное. Выбираем участки – «Поиск, Замена, Выделение»
Меняем один кусок написанного на другой. Процесс происходит в одном и том же окне, что и Поиск. Для этого надо переключить его в соответствующий режим.
Последнее обновление указало "Навигацию", с левой стороны. А "Поиск" скромненько разместился справа в виде ложки.
Если при замене текста, указать определённые знаки, то редактор позволяет находить слова.
| Текст | Знак | Пример выражения |
|---|---|---|
| Конец слова | > | "(ель)>"- находит слова "ель" и "панель" |
| Любой знак из диапазона | [-] | "[а-ф]абор" - найдёт слова - "забор", "табор" |
| Любой знак, кроме знаков из диапазона | [!а-я] | "к[!е-р]а"- найдутся слова "кода", "коса", но не слова "кожа", "кора" |
| Любая последовательность знаков | * | "в*д" - находит слова "вход", "выход" |
| Начало слова | < | "<(сол)" - позволяет найти слова "соль" "солист" |
| Один знак | ? | "ко?" - найдёт слова "код", "кол", "кон" |
| Один из знаков | [ ] | "ко[дт]" - слова "кот" и "код" |
Пример: набираем в строчке «Расширенный», с отметкой – Учитывать регистр, то Ворд найдёт только нужную форму с большой буквы. Если нажимаем «все словоформы», то выдаст все формы искомых слов. Раздел «Формат» ограничивает область поиска фразами с указанным шрифтом или стилем.
Также в "Поиске" используются специальные операторы и символы.
Нажатие на кнопочку «Специальные», получаем больше возможностей «Поиска».
| № п.п. | Добавление в "Поиск" - знаки |
|---|---|
| 1. | Любая цифра - ^ # |
| 2. | Любая буква - ^ $ |
| 3. | Знак табуляции - ^ t и т.д. |
Вопросы и ответы
- Для чего нужны разные формы? Для быстрого форматирования теста по шаблону.
- Какой вид самый важный? Обычный
- Какие есть фишки в Word для разбивки текста заголовками? На панель перенести название. Вместе с ним перетащится часть текста. Правой кнопкой мышки выделить и увидеть количество знаков в этой частичке.Напечатать можно только выбранное. Функция доступна только в Майкрософт Word. Другие текстовые редакторы её не имеют.
- Много ли стилей в Ворд? Много! Увидеть их можно, если нажать на едва приметную стрелочку в правом уголке стильного окошка.
- Какие полезные кнопки для Ворд?
| Полезные кнопки | Расположение текста |
|---|---|
| Ctrl + L | Слева |
| Ctrl + E | В центре |
| Ctrl + R | Справа |
| Ctrl + J | По ширине |
- Как сохранять текст в Ворд?
Выбрали набор. Выделить заголовок с абзацем, первого уровня. Открыть вкладку «стили», выбираем «заголовок 1». Щёлкнуть по нему кнопочкой мыши справа. Нажать «обновить в соответствии с выделенным фрагментом». Так сохраняются все выбранные нами виды.
Основные выводы
Умение пользоваться текстовыми редакторами полезно. Но, ещё полезнее знания и умения применить в нужное время в нужном месте текстовый редактор Word. Работа с формами ускоряет работу, придаёт тексту чёткость, полезность.
Например: для редактирования названий нам надо выбрать шрифт, его размеры, цвет. Минимум нужно выполнить 3 шага, а при помощи стилей Заголовок 1, всего лишь – один шаг. Не выполнять выделение проекта. Один нажим на мышь и результат готов.
Уважаемый читатель! Статья была полезной? Напишите отзыв. Задайте вопросы, отвечу всем. Указывать ошибки не стесняйтесь.

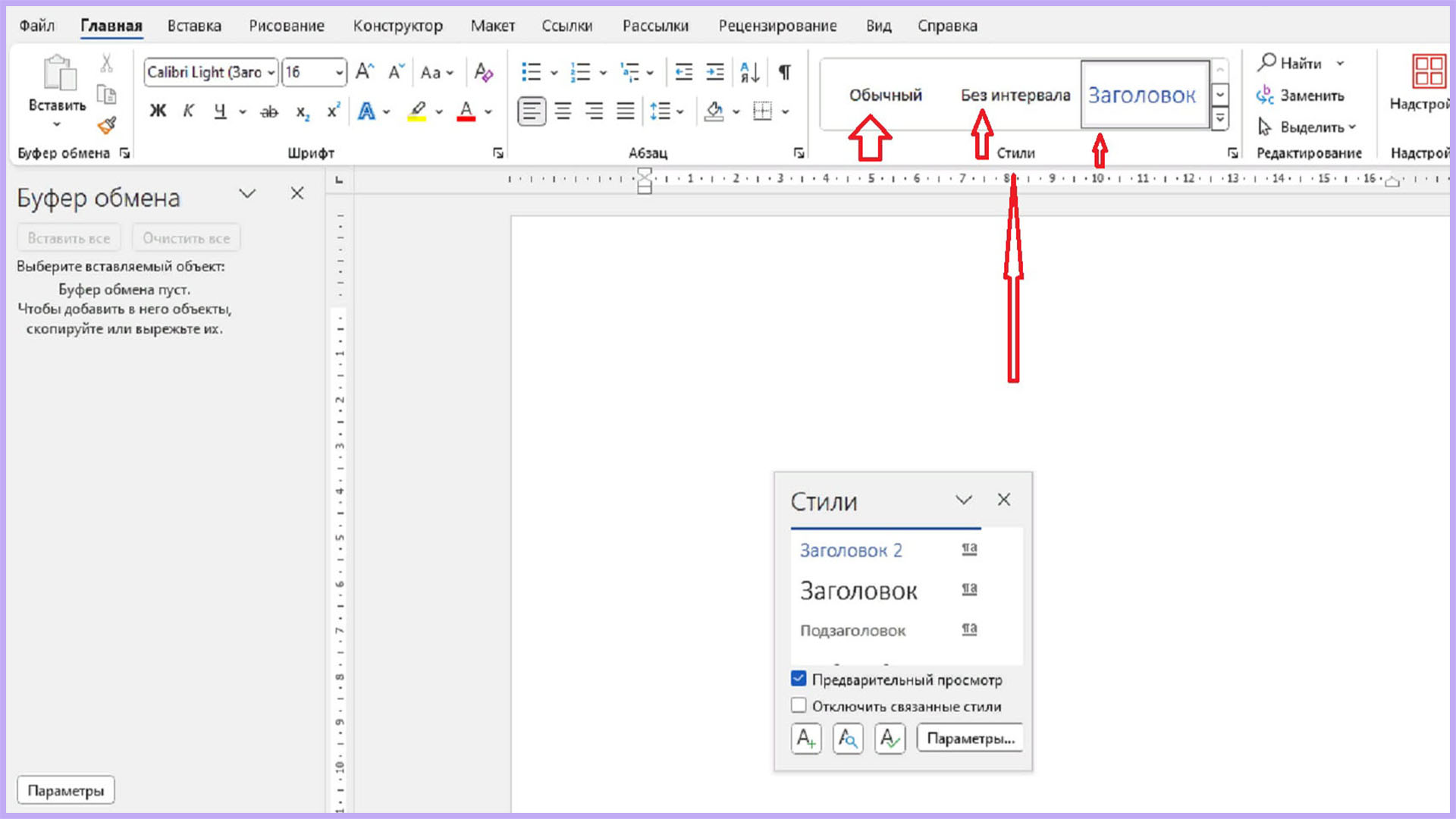
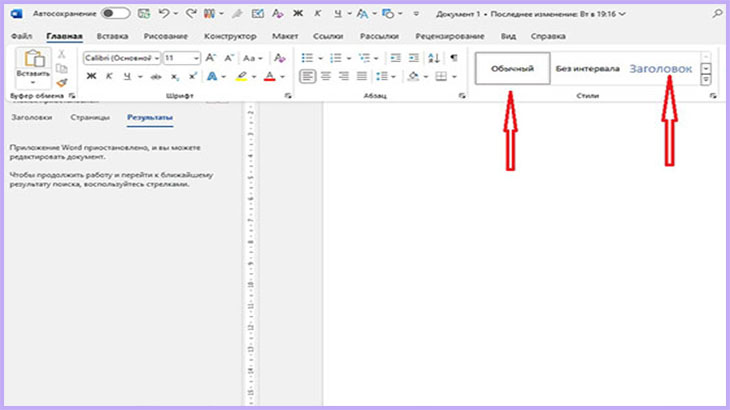
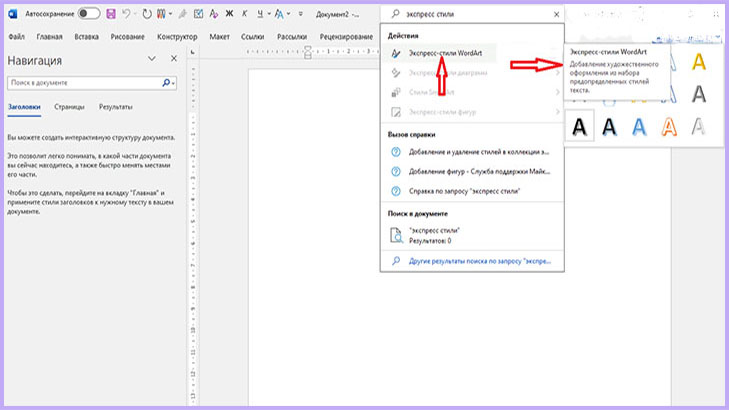
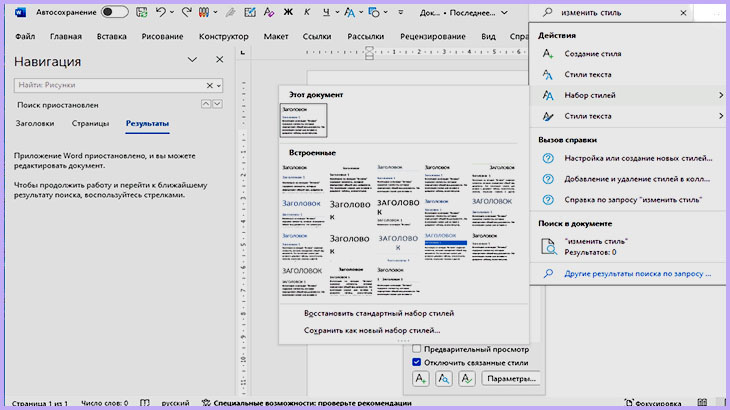
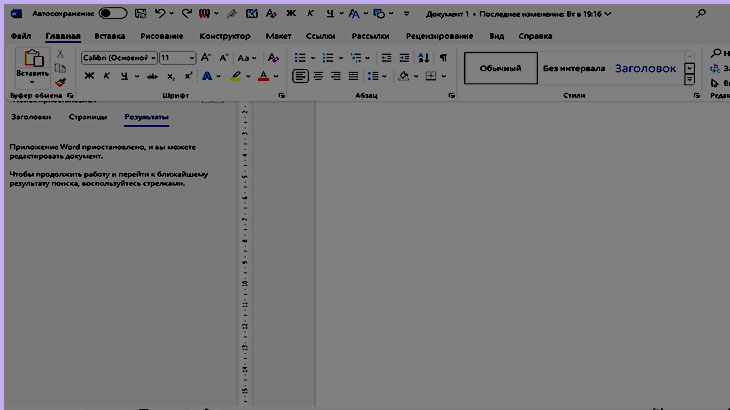
Оставить комментарий