Создавая документ, написав статью на блоге надо вставить графики, изображения, ссылки. Также это может быть ролик, запись аудио и многое другое. Работать в текстовом редакторе Microsoft Word, вставлять в документ таблицы, колонтитулы, диаграммы в текст интересно, увлекательно, радуется глаз.
Если ваша писанина состоит из нескольких разделов, то естественное желание разместить каждый на новой страничке. А , как быть, если раздел кончился не дойдя даже половины страницы?
Можно, конечно, помучить клавиатуру, опуститься ниже через несколько абзацев. Разве это выход? Конечно, же нет. Но, есть в Ворде в ленте "Вкладка" выручалка - кнопка “Разрыв страницы”.
Нажав на неё, даём понять редактору, что абзац, перед которым установлен курсор, начать надо с чистого листа.
Текстовый редактор Word - вставка, таблицы, диаграммы, макет
Без них нельзя. Они не только украшают проект текст, но их любят роботы поисковиков. Поэтому, применять таблички надо. Самый простой вариант, поместить рамку в запись - готовый шаблон.
Для этого щёлкаем нашей неутомимой мышкой. Откроем ленту “Вставка” - щёлкаем стрелочку под кнопкой “Таблица” - выбор меню Экспресс - схема.
На схеме видны готовые календари. Но, они применяются редко. Выбираем другое. Вставить уже готовый шаблон, но сначала пересчитать количество ячеек, лишние удалить, не хватает добавить. Все этапы выполняются просто и описывать их нет смысла.
Иногда лучше создать собственную табличку. Для этого щёлкаем стрелку под кнопкой Таблица. Пред глазами готовый шаблон.
Его мы подгоним под наши нужды. Проводим мышкой по шаблону, и выделим нужное количество строк, столбцов. Ячейки, текст можно окрасить в любой цвет.
Если готовая рамка вам не понравилась, можете ещё и нарисовать самостоятельно. Щёлкнуть по кнопке “Нарисовать таблицу”. Выглядит курсор карандашом. Начертить можно всё, что душа желает. Вверху углу слева появится плюсик.
Потянуть за него, установить там, где это надо для проекта. Но, настройка требует затраты времени. Для меня лучше установить готовую. Добавить если надо ячейки, столбцы, либо убавить.
При помощи подраздела “Формула” можно дополнять нужные в ячейки. Помогает располагать рамочные строки в необходимом порядке сортировка. Выделяем вначале схему нажатием кнопки мыши справа.
Границы строк, столбцов раздвигаются автоматически по мере внесения данных проекта. Изменять размеры любого элемента можно вручную. Зацепить для этого мышкой, растянуть его границы.
Создавать рамку необязательно. Есть Excel, туда и перенести её через Буфер обмена. Находится кнопа Excel там же. Внесённые изменения оригинала таблицы Excel автоматически обновляются.
Программа Microsoft Word, вставляем диаграммы, графики
Можем при помощи Вставки вставлять Диаграммы, ролики YuTubе, даже фильм, фотки. Изображения и разные файлы из своих папок с Рабочего стола.
Диаграммы несут полезность для оформленной писанины своим внешним видом. Они необходимы для успешного продвижения в онлайн и офлайн. Например, реально видеть успехи продвижения своего блога в разных системах.
Хочется узнать позиции своей статьи в Google, или Яндексе, либо Safari, А, если продажи, то без графиков обойтись сложно. С ними наглядно видишь успехи и потери.
Лента Макет
На этой ленте можно заменить альбомную ориентацию листа на книжную при вашем желании. Установить поля узкие, широкие, обычные, средние, зеркальные. Также по желанию превратить текст в колонки. Строчкам присвоить номера.
На ленте Макет проводится исправление самой формы, записи. Здесь же кнопочки добавить, удалить строки, столбцы. Для выравнивания содержания в ячейках автоподбор - подтягивание границ таблицы. Клавиша для быстрого преображения табличных данных написания.
Поэтому компания посчитала, что в редакторе просто необходима вставка диаграмм в документе, в записи, в письме. Как вставить графики разного вида? Пройти путь - на главном меню - Вставка - диаграммы. Есть тут круговые, вертикальные, горизонтальные и другие. Выбирайте нужную и редактируйте под свои запросы.
Колонтитулы, ссылки, формулы
Я не знала, что цифры на страницах обзывают колонтитулами. Оказывается они популярны, известны давно. Представляете, как будет выглядеть большой пост без указания страниц? Допустить такой беспорядок Word запрещает.
Любезно предоставляет специальную кнопочку с этими правилами. Путь до колонтитулов не далёкий. Вставка - колонтитулы, выбираем под свои запросы. Проставить цифры по порядку можно своими ручками справа или слева, в углах или по центру странички.
Предлагает этот раздел указывать цифирки не только страниц, но и строчек в записи.
Вставляется ссылка также просто, как и все другие действия с ленты “Вставка”. Решая математические задачи, либо по физике или химии можно внести формулу в таблицу.
Также крутая опция - работа с символами. Не имеет клавиатура компьютера знаков, которые бывают нужны. Приходится вызывать на компе таблицу символов. Либо воспользоваться редактором, и сразу же перейти на ленту.
Вопросы и ответы
- Как поместить вставить изображение в текст? Подобрать картинку, заранее скачанную на Рабочий стол. Открыть редактор Ворд. Найти в меню раздел “Вставка”.
- Щёлкаем мышкой, и перед нами открывается лента. Выбираем “Рисунки”. Открывается меню с
предложением о выборе в вордовской библиотеке, интернете, компьютере.
- Наводим указатель - вставляем. Изображение появится там, где надо.
- Как указать значок ударения над гласной буквой в русском слове? Выбираем ударную букву. Ставим курсор около выбранной. Переходим по пути - к “Вставка - символы”. Открывается меню. Первый значок на первой строке - ударение. Щелчок - выбранный символ в нужном месте.
- Значок ударения затем автоматически добавляется в выпадающем меню. Поэтому искать его каждый раз не надо. Когда пишите слово и знаете, что на букве должно стоять ударение, до конца его писать не надо. Например: хлопу. Ударение поставить на "у". Ставите значок и дописываете слово.
Основные выводы
Информация для начинающих необходима. В этой статье вы узнали о важных действиях при вставке таблиц, колонтитулов, других указателей для красивого и понятного текста.
Придётся повозиться, запомнить разные опции, расположение. Освоить всё сразу невозможно. Но, применяя то одну, то другую фишку можно научиться и привыкнуть к приложению. Главное не паниковать! Мне 74, я уже научилась многому при пользовании редактором совсем за короткий срок.
Для оформления школьных заданий блогеру, ученику, студенту, преподавателю все описанные опции нужны, необходимы. Выглядит текст без них тусклым, невзрачным. Читателю не интересно прочитывать такую писанину.
Возможности редактора Word Microsoft велики. Сравнила бы на свой вкус, этого помощника редактирования только с ещё одним - от Google. Также хороши, полезны при наборе текстов его документы. Разработчики WORD и GOOGLE постарались. Спасибо, ребятки!
Появились вопросы, смогу дать ответы в комментариях.

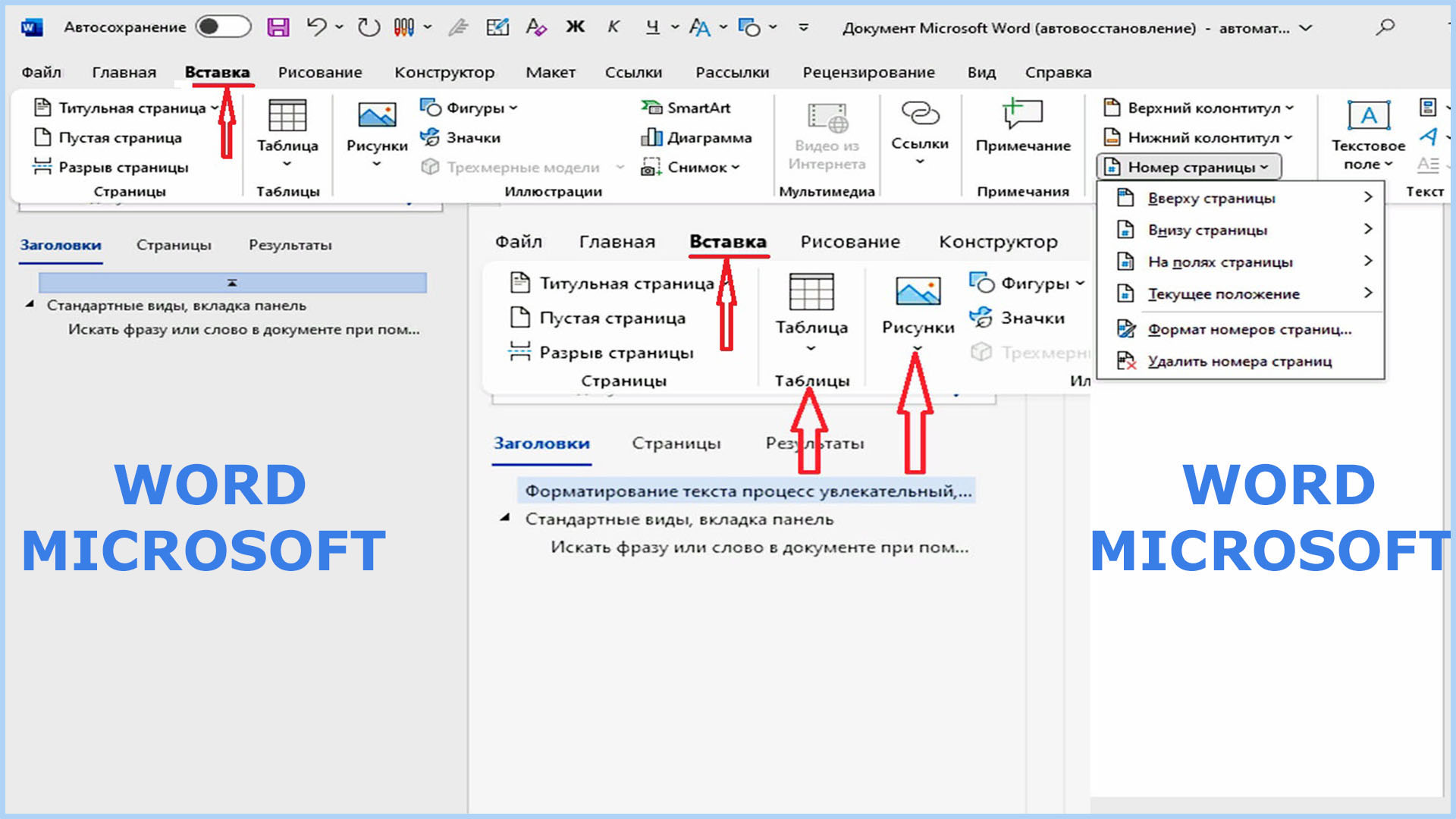
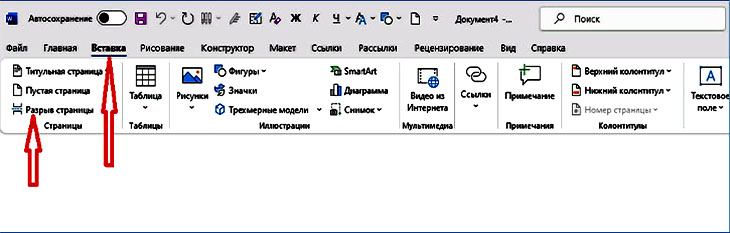
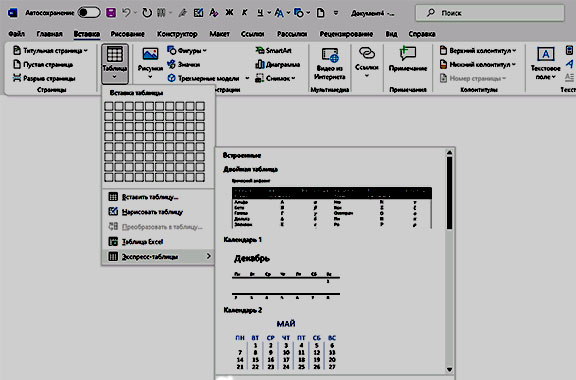
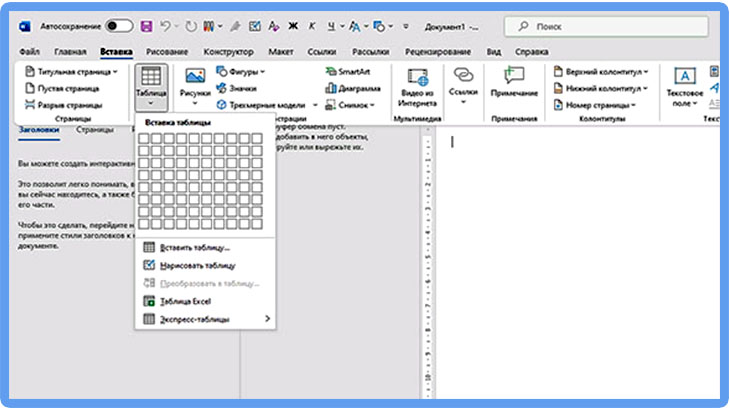
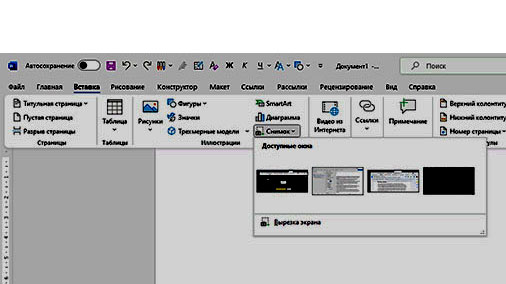
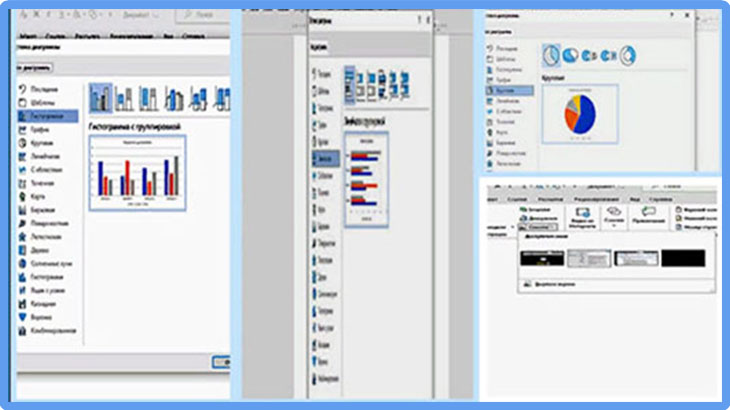
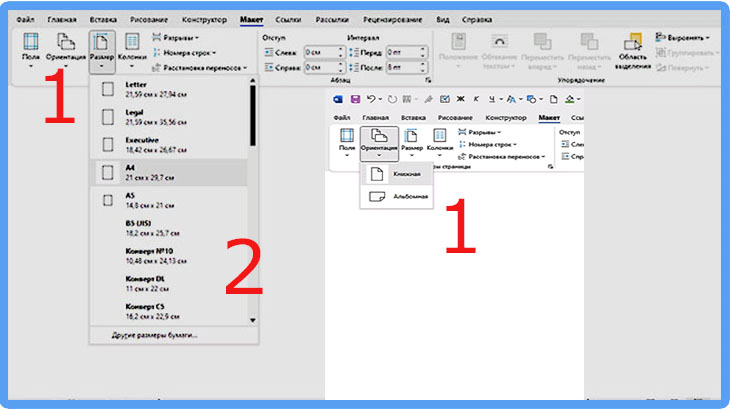
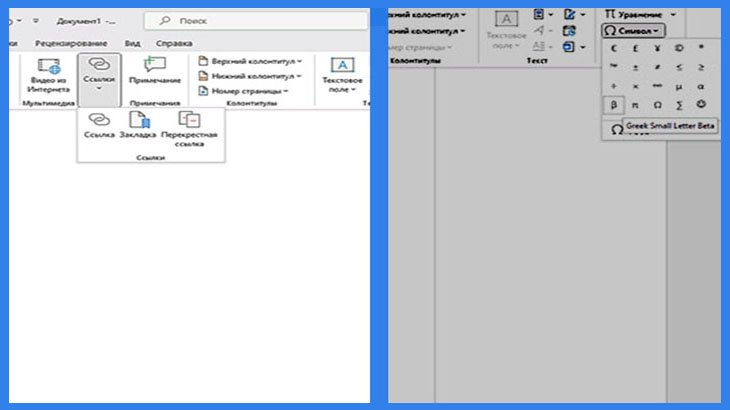
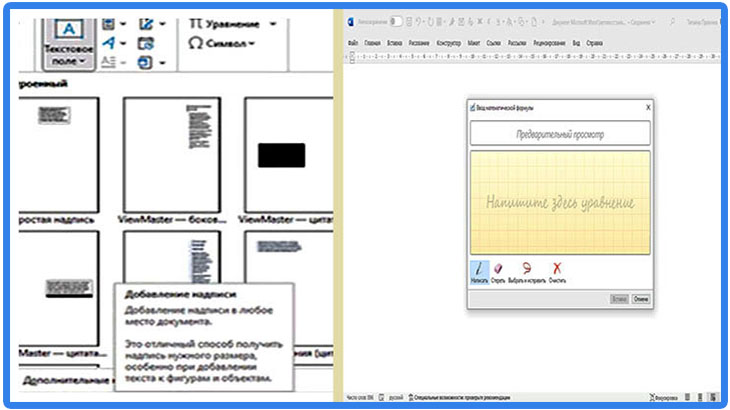
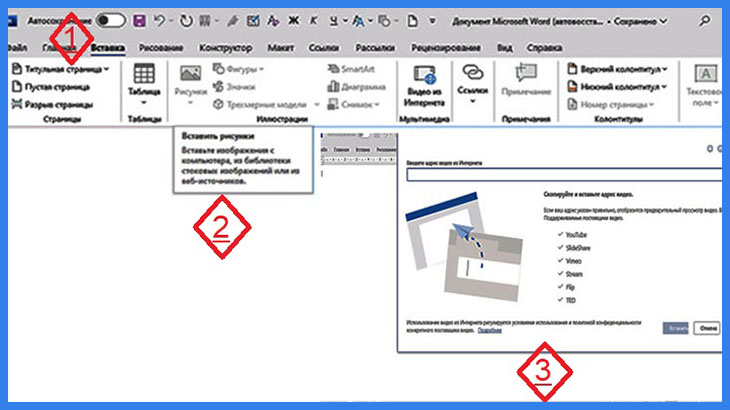
Оставить комментарий