Компания Microsoft Word внесла поправки уже в 10 версию уникального текстового редактора. Раздел - проверка грамотного текста была обязательной. При желание научиться владеть предложенной программой просто.
Оформитель текста умеет самостоятельно находить и исправлять неточности орфографии и грамматики. Если они грамматические, стилистические, то MS Wоrd делает метку волнистой чертой. Цвет применяет красный. Но, цветная линия не всегда означает ошибку.
Это бывает тогда, когда автоматический корректировщик бессилен и просто не знает это слово. Поэтому, относиться с доверчивостью к программе не всегда полезно. То есть, исправление ошибок не всегда уместно.
Нажать клавишей мышки по отмеченному слову справа. Выбрать - Добавить в контекстном меню - Пропустить все. Красная линия исчезнет, но в базу данных оно не будет занесено. В меню будут показаны варианты правки ошибочного слова. Надо выбрать тот, который считаете правильным. Далее программа сама выполнит все исправления.
Если слово отмечено линией зелёного цвета, то это означает, что в предложение допущена ошибка. Это может быть пропущенная запятая, слишком длинное предложение. Щелчок по цветной линии и информация об ошибке, её способах устранения перед глазами.
Проверка грамматических ошибок может быть проведена вручную. Для этого надо текст проверить на наличие отмеченных слов. Если есть, то исправлять по подсказкам Word. Но, согласитесь, что такой процесс не радует. Это долго. Поэтому, наверное, придётся довериться автоматике.
Проверка правописания в Word - как включать и отключать в Ворде проверку орфографии
Проверять ошибки начинать со входа во вкладку “Рецензирование” - Правописание. Открывается раздел и при нажатии на кнопку F 7. Прежде, чем нажимать на них, надо написать текст и настроить панельку "Правописание". В меню 11 подразделов. Открываем поочерёдно каждый, ставим галочки напротив нужных параметров.
Текстовик покажет ошибки. Откроется окно справа и будут предложены исправленные слова.
При написании текста лучше будет, если ничто не отвлекает. Поэтому разработчики предусмотрели и этот вариант. Проверку можно временно отключить. Опечатки, пропущенные буковки, забытые правила языка проверять тогда, когда документ будет готов.
Открывать раздел “Правописание” во вкладке “Рецензирование”. Отключение сделать просто. Снимать галочки о проверке орфографии. Также отключать проверку правописания. Включение в обратном порядке.
Как включить, изменить язык
Текстовый редактор Microsoft предлагает возможности для разных языков. Язык выбирают в ленте предложенного меню - “Рецензирование” в выпадающем меню. Также будет предложение указать язык по умолчанию для последующих документов.
Далее выполнить настройку языковых параметров по своему усмотрению. Добавить для ускорения на панельку быстрого доступа необходимые параметры.
В разделе Правописания выполнить настройку о замене, исправлении орфографии, правописании. Для этого отметить галочками нужные пункты. Настройка языковых предпочтений подскажет какие вам нужны опции для подготовки грамотного текста.
Защита текста от зависания компьютера
В Ворде заложена функция автосохранения. Кстати я совсем не давно столкнулась с такой ситуацией. Сидела, занималась исправлением ошибок. Вдруг погас свет. Компьютер отключился. Всё, что было написано, исправлено - пропало. Обидно до слёз! Опять всё сначала начинать.
Делать нечего. Включила комп, открыла редактор и представляете, радости моей не было предела. Ворд предупредил меня, подождите, текст восстанавливается.
Всё исчезнувшее предстало перед глазами. Однако автосохранение может и не работать. Поэтому, есть ещё некоторые приемы, которые помогают текст сохранять. Это клавиши Ctrl и S. Либо можно доверить Ворд выполнять действие самостоятельно.
Для этого включаем - Разрешить автоматическое сохранение. Перед началом написания статьи, письма, документа - проверьте включение. Это спасает от разрушения и потери нервных клеток.
Также в этом меню установите промежуток времени, через который станет сохраняться промежуточный результат. Лучшим считается промежуток - 5 минут.
В меню выбрать Тезаурус
Для получения грамотного текста, необходимо следить за частотностью применяемых слов. Одно и то же словцо имеет синонимы и антонимы.
Синонимы - словечки сходные по сущности. Антонимы имеют противоположные значения. Такой раздел имеется в поздних версиях Ворд.
Применяя функцию, содержание более красочное, понятное для пользователя. Удобно для осмысления прочитанного.
Тезаурус - программный пакет позволяет создавать синонимы и антонимы. Для замены слова, надо его выделить и нажать кнопочку Рецензирование. В разделе Правописание - Тезаурус. Щелчок мышкой и справа откроется Тезаурус.
Предложит в поисковую строку ввести слово, которое хотите заменить подходящим по смыслу. В поиск запишем слово - “громкий”. Откроется список слов. Выбираем подходящий антоним.
Вопросы и ответы:
- Для чего нужен предварительный осмотр написанного текста.? Это надо для того, чтобы не позориться перед читателями за свою неграмотность. Исправить ошибки, Внести дополнения в содержание.
- Какие клавиши надо нажать, чтобы текст сохранился? Ctrl + S.
Основные выводы
Применяя текстовый редактор Microsoft Word вы сэкономите своё драгоценное время. Тексты, написанные будут грамотными, привлекательно выглядеть. Если у вас есть блог, сайт, либо другой ресурс читатели с интересом будут посещать их. Вам не надо бежать искать орфографический словарь, чтобы узнать о написании какого-то слова. Не нужно искать информацию в интернете.
Вы научитесь форматировать написанное, применять колонтитулы. Красиво оформлять текст картинками, вставлять ролики с Youtube или другого ресурса интернета. Переходы при этом не нужны. Все действия внутри вордовского документа.
Узнаете о маркированных и нумерованных списках. Научитесь соблюдать красную строку, пользоваться другими опциями программы.
Если статья была полезной, то оставляйте отзывы, пишите вопросы. Буду благодарна!


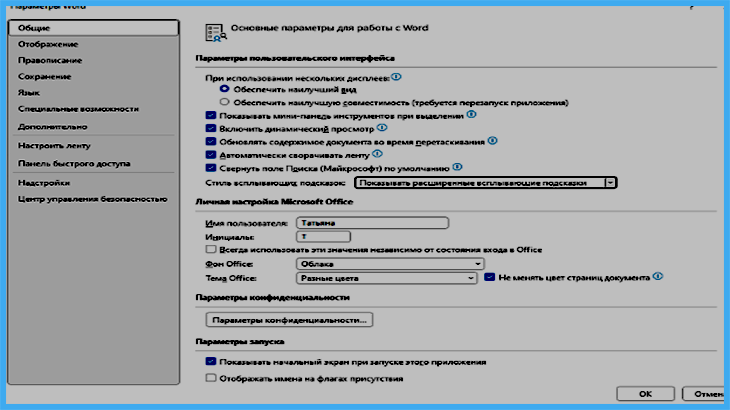
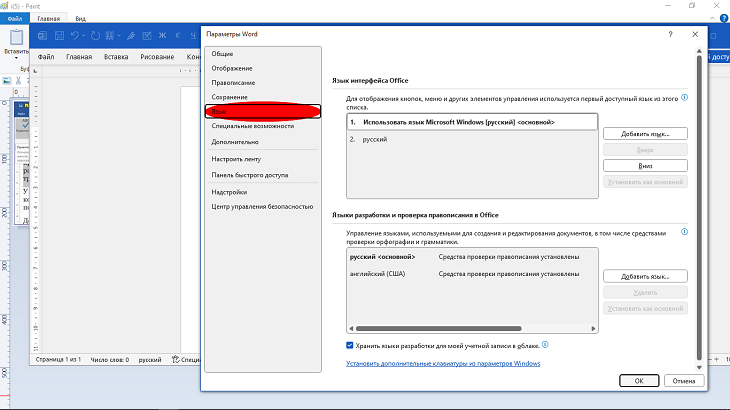
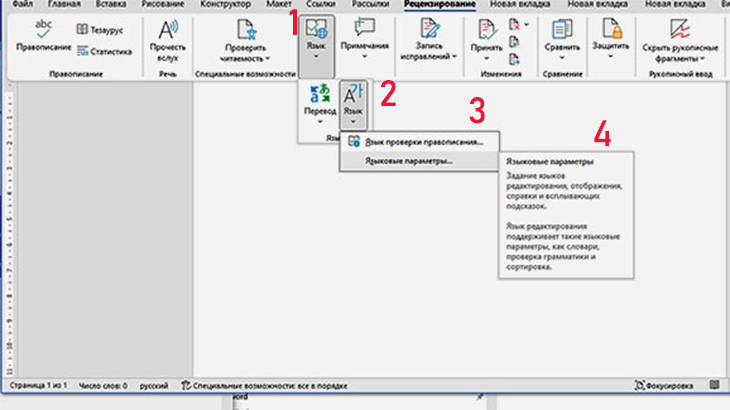
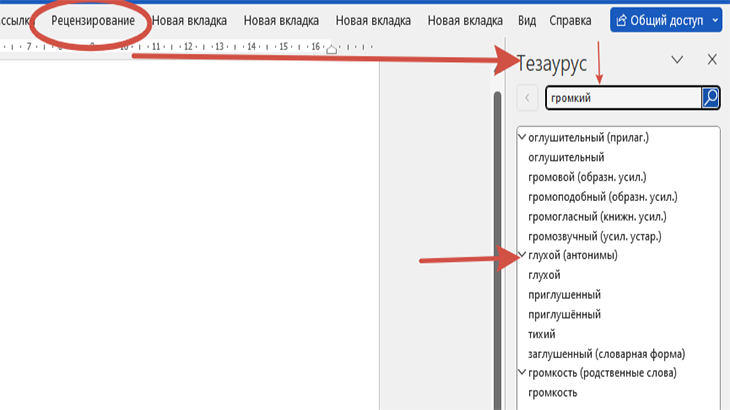
Оставить комментарий