Это процесс изменений внешнего вида шрифтов с помощью инструментов Майкрософт Ворд. Текстовый документ Word уникален.
Преобразовать межстрочные интервалы, абзацы, красную строку выполнить в начале текста. Отступы, символы одного размера, абзацы, списки. Выделять важные моменты. Отформатированный текст привлекательный, удобный для восприятия. В этой статье познакомимся с этим уникальным документом в разделе "Шрифт".
Форматирование состоит из нескольких этапов.К ним относятся - изменение шрифта, расположения текста на странице. Редактирование текста. Выделение заголовков. Оформить текст по правилам времени.
Применяя все функции Word можно легко добиться желаемого результата. Функций в документе много. Это целая книга, которую надо прочитать и запомнить важные фишки.
Потребуется приложить старание для запоминания всех функций. Главное понимать, где, что находиться и во-время применять. Интерфейс понятен. К каждой функции есть выпадающая подсказка. Она доступна при наведении мышки на тот или иной раздел.
Как отформатировать текст в Ворде – инструменты, что такое форматирование шрифта
Оформить написанный текст с применением правил к внешнему виду.
Разбирать будем на примере документа Word -7. Он уникален и популярен. Применяется студентами , преподавателями, на предприятиях, блогерами. Рассмотрим, какие нужные функции подсказывает Word в разделе «Шрифт».
- Правильно выбрать шрифт или другими словами кегль, его размер является первым шагом к хорошему форматированию. Использовать предпочтительно те, которые легко читаются. Относятся к таким часто применяемые: Arial, Tashoma или Verdana. Параметры шрифта должны быть приемлемы для комфортного чтения.
- Выравнивание и интервалы: выберите подходящий тип выравнивания (левое, центральное, правое или по ширине). Зависит от вида текста. Важно настроить интервалы между кусочками текста (абзацами) для лучшей читаемости.
- Заголовки и подзаголовки: их использование необходимо для отделения различных разделов документа. Помогает читателю быстрее найти ответ на свой вопрос. Их компановка помогает создать структуру информации.
- Маркированные и нумерованные списки: использовать с маркерами и номерами для перечисления и разметки информации. Это делает текст более доступным и удобным для понимания.
- Применение выделяющихся элементов: выделять значимые фрагменты символами полужирного, курсива, подчеркивания. Это привлечёт внимание читателя к особо важным пунктам.
Как форматировать текст в Microsoft Word
Подбирайте цвета фона, шрифта так, чтобы символы были хорошо читаемы и видны на экранах.
Избыток, перегруз материалов, длинные абзацы отталкивают читателей. Разбивайте написанное на небольшие части.
Отформатированное содержание проверить на компьютере, на телефоне с разными разрешениями экрана.
Размеры шрифтов, гарнитура, начертание, кегль
Шрифт – это не только, выбранный из списка красивый и премудрый символ. Он должен привлечь внимание читающего.
Оживить текст, выделить отдельные пункты пользователь сможет, применив собственный шрифт. Если установлен пакет Microsoft Office, то здесь найдутся несколько десятков гарнитур.
Добавить или удалить шрифт происходит при помощи значка «Шрифты» на Панели управления.
Кегль, гарнитура, начертание шрифта
Щёлкните по стрелочке около выбранного шрифта и перед глазами список, установленных гарнитур. Обозначения такие, что сразу понятно, как будет выглядеть текст.
В выпадающем меню шрифты расположены по алфавиту. Но, первые стоят те, с которыми уже работали в текущем сеансе.
Менять часто приходится ещё один элемент - кегль. Используют размеры для обычного текста 10 - 12. Чем меньше цифра, тем меньше величина буковки. А чем больше, тем крупнее буква. Для заголовков подбирают крупнее.
Когда печатаешь текст, хочется выбрать шрифт покрасивее, изысканнее. Мне нравятся шрифты Arial, Tachoma, иногда Verdana. На вкус и цвет товарищи бывают редко. Поэтому, выбирать самостоятельно.
Забывать однако не стоит про «правила хорошего тона». Они требуют, чтобы в одном документе использовали не более 3 шрифтов.
У каждого шрифта есть гарнитура. Гарнитура – это внешний вид его. Он может быть написан курсивом, нормальным, подчёркнутым, полужирным. Применять можно разные комбинации.
Например: Интересная книга; Интересная книга; Интересная книга
Ещё можно шрифт зачеркнуть. Применяют на блогах, для создания эффекта. Также некоторые знаки можно писать надстрочными, подстрочными. Применяют в основном для написания формул в математике,
например: n ²+m²= y²
Весь текст или несколько букв можно сделать цветными. Но, если документ официальный, то радуга не желательна. Для поздравлений цветное написание текста приветствуется.
Как изменять цвет написанного текста
Например: Книга интересная, дай почитать,
текст выделяем, нажимаем в главном меню букву А, подчёркнутую выбранным цветом. Функцию можно применять как к одной букве, так и к предложению или тексту. Можно подложить любой цветной фон под буквы.
Пример: Книга интересная, дай почитать
Книга интересная, дай почитать
Чтобы отменить цвет, надо выделить букву или текст и нажать на буковку с нижним подчёркиванием. В открывшемся меню выбрать нужный цвет.
Очистить формат
На главной странице в верхнем правом углу панели со шрифтом, есть малоприметная кнопочка, которая очистит всё, что не понравилось.
- А, если надо сменить один оформленный кусочек текста на другой, то воспользуемся услугами другой кнопки – «ввод по образцу». Щёлкаем по ней. Выделяем мышкой исходный фрагмент, который будет образцом.
- Щёлкаем по кнопке «ввод по образцу».
- Выделить мышкой новое предложение, на которое будет переносится форматирование, отпустить кнопку мыши.
- Есть ещё одна фишка, принадлежащая только Word – 2007. Когда выделяем какой-то кусочек текста, строку и указываем на неё курсором, то появляется небольшая копия панели «Шрифты». Весь набор инструментов для форматирования под руками и глазами
Как оформить текст красиво, раздел - Абзацы
Есть множество параметров, которые можно изменить
- Отступ для абзаца
- Тип выравнивания
- Интервал.
В нижнем ряду кнопки на панельке «Абзац» самые важные. Есть здесь кнопочки для прибавления или убавления отступа. Необходимы для редактирования грамотного текста. Начинаться который должен с красной строки. Но, с помощью указанных кнопок отступ происходит для всего абзаца, что ни есть хорошо. Нам же надо сдвинуть только первую строчку.
Для этих целей в Ворде есть инструмент по умолчанию - Линейка. О ней будет рассказано чуть ниже.
Выравнивание текста
Есть несколько путей для уравнивания границ текста:
- С левой
- по центральной части страницы
- с правой
- по двум сторонам
Символы смотрятся аккуратно, если применить выравнивание с обеих сторон. Размещение по середине применяют в случае составления изысканного текста, расположенного ёлочкой. Применяется редко. Объявление или письмо так писать можно.
Границы страниц - рамки
В верхнем меню находим - «Конструктор», жмём и переходим в раздел «Границы страниц». В открывшимся подразделе находим слева «Рамки», выбираем нужную и жмём ОК. Если не понравилось, то с левой стороны над главным меню есть стрелочка интересная, указываем её и удаляем, то, что не понравилось.
В разделе «Границы» можем создавать не только рамки вокруг текста, но и создать не полную рамку. Она может быть выбрана в вверхней, нижней части листа. Установить можно обычную, объёмной, пунктирной и другой.
В меню «Границы» сможем менять цвет строки. Заливка поможет изменить параметры рамки.
Есть ещё одна важная команда в меню Границы – нарисовать таблицу. Она будет необходима при создании таблиц в документах.
Инструмент - Линейка
Заходим в раздел «Главной страницы». Открываем пункт «Вид» - «Отображение». Ставим галку около «Линейка». Под меню и слева страницы появляется размерная шкала. А теперь, два бегунка на шкале помогут установить ширину текста, величину отступа для абзаца.
Нижние бегунки с правой и с левой сторон отвечают за отступ основного текста от границ страницы. Верхний бегунок отвечает за отступ для одного абзаца. Курсор установить на тот абзац, где хотите отрегулировать отступ. Курсор установлен на нём, вот его и регулируем.
Изменять несколько абзацев или весь текст, можно при выделении нужного куска мышью.
На линейке два цвета. Белый цвет – заданная ширина текста. Слева и справа линейки цвет серый. Необходимы для увеличения или уменьшения поля по краям от написанного текста.
Какие бывают списки и как сортировать
Список не просто текст. Оформление его должно быть особенное. На верхней части панели «Абзац» видим кнопочки для перечней и списков.
| № п.п | Название списка |
|---|---|
| 1. | Простой список |
| 2. | Простой список без нумерации |
| 3. | Нумерованный список |
| 4. | Сложный |
| 5. | Многоуровневый список |
Работая с многоуровневым, есть возможность выбрать, как помечать уровни списка. Щёлкнуть по стрелочке справа от кнопки.
Сортирует Word точки, цифры одним способом – по возрастанию или убыванию. Для выполнения этого требования щёлкаем мышью кнопку «Абзац» с буквами А и Я.
Особых правил нет. Но, при оформлении серьёзного делового текста (например – деловое письмо, курсовая или дипломная работа) стараться придерживаться классики. Это:
- Абзацный отступ перед первой строкой;
- Выравнивание по обеим сторонам;
- Стандартный интервал
Вопросы и ответы
- Как называют по другому размер шрифта? Кегль.
- Что называют отступом для абзаца? Необходим для выделения первой строчки текста.
- Как быстро сменить большие буквы на маленькие? При помощи окна «Регистр» - «Формат».
Основные выводы
Я рассказала об основных функциях форматирования текста в разделе текстового документа "Шрифт". Оно придаёт написанным символам в документе читабельность, привлекает читателя, внешний вид аккуратен, легко воспринимается. Заставляет сосредоточить внимание на важном.
Текстовый редактор Ворд – 7 и другие версии обладают огромным набором инструментов, чтобы написать красивый и привлекательный текст. Изучив их, научившись применять в нужное время и в нужном месте тексты будут читаться легко, с удовольствием.
В других статьях напишу подробнее о других функциях
Понравилась статья, появились вопросы - обратная связь в комментариях. Отвечаю всем.


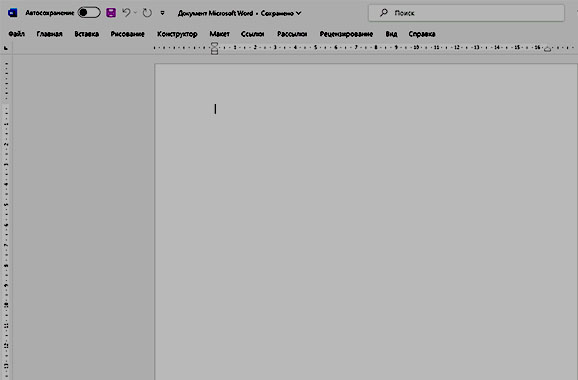
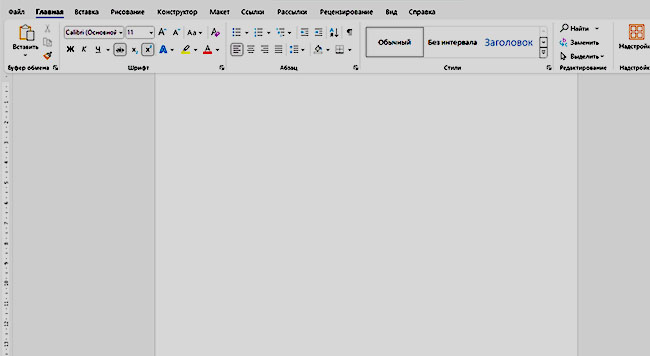
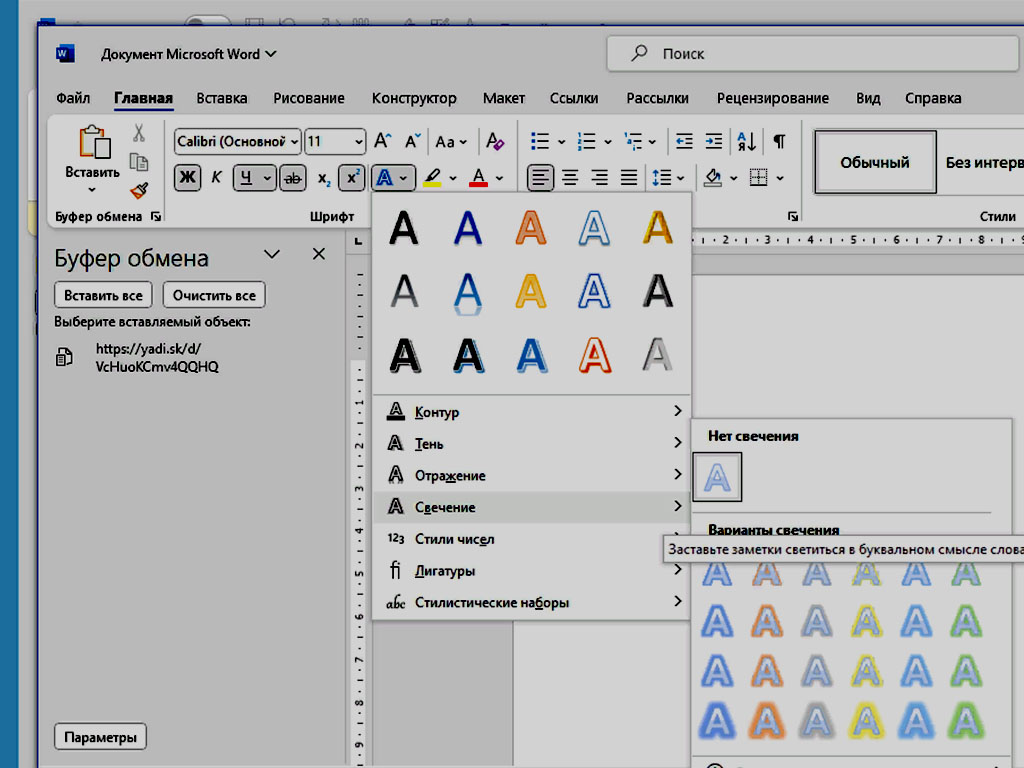
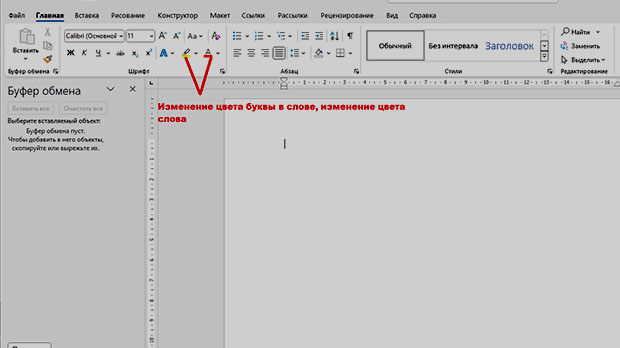
Оставить комментарий