Прелести можно использовать в своих интересах без подключения к Глобальной паутине. Все функции работают на мобильном приложение, любом планшете, компьютере. Пользоваться такими возможностями намного полезнее Word, от которого стоит вообще отказаться (это моё мнение).
Распознать голос, применить толковый словарь, услуги переводчика, моментальная фотогалерея, другое. Здесь рассмотрим несколько функций сервиса, которых нет ни в одном другом редакторе.
Работа с Гугл документами начинается с регистрации в Google. Особых навыков при регистрации не надо. Всё как обычно. В поисковой строке набрать - "завести аккаунт в google. com". Далее все шаги выполнить по подсказкам.
Вы владелец аккаунта. Есть почта google.gmaile и бесплатные сервисы. Диск Googl в том числе. После регистрации доступ к google docs возможен ещё и через goole диск. Для этого в поисковой строке набрали - google диск личный кабинет.
Войти в любой выданный браузером адрес. Это одно и то же. Появится окно со ссылкой на диск.
Щёлкаете на ссылку открытия страницы. "Создать" - в меню с правой стороны. Переводите мышку на значок гугл документов. Щёлкаете и попадаете на меню "Создать пустой документ". Удивитесь открывшимся возможностям редактора. Начинаете работать.
Гугл–документы редактор полезный, бесплатный, описание функций редких - узнаём смысл незнакомых слов
Бывает так, что читая какой-то отрывок в статье встречаются словечки, смысла которых не знаешь, а узнать хочется. Документ Гугла ‒ отличный помощник для этих целей. Как это можно сделать? Незнакомое словечко выделяем, жмём Ctrl + Shift + Y, далее Enter.
Другой путь Инструменты ‒ словарь. Нажимаем на изображение 2 книг и перед нами поисковик Яндекса. Ещё один нажим, открывается страничка с разными словарниками, энциклопедиями. Они подскажут нам значение неизвестного слова. Классно, согласитесь со мной? Покидать открытый документ не надо. Все мировые подсказки непонятных фраз доступны вам.
Переводит тексты Googl Docs, документы
Работать с Гугл–документами - уточнить информацию
При написание постов, часто бывает необходимость в определение информации, желанием не выходить из редактора. Что делать в этом случае? Как всегда горячие клавиши Ctrl + Alt + Chift + I, либо выбрать ‒ Инструменты ‒ расширенный поиск.
Откроется окно прямо внутри редактора, ввести запрос на интересующую тему, ответы, изображения перед вами. А также откроются ссылки на упоминания о ценном материале в Г
Время от времени можно скачивать полезные книги, справочники загружать на диск, находить в них ответы, сверяться, не покидая страницу своего проекта.
Гугл документы открыть - перевод на 80 языков мира
При помощи встроенного софта переводов, нам под силу статьи на любом языке. Путь для доступа ‒ Инструменты ‒ перевести документ. Доступны 80 языков по вкладке верхнего меню ‒ Файл. В автоматическом режиме переведётся любой проект, сохранится в виде отдельного поста.
Этот вариант очень полезен и нужен каждому блогеру и всем, кто пользуется интернетом, кому важно экономить личное время.
Открыть в "Инструментах" меню - настройки. Пред вами откроется перечень 9 замен.
Google - doks, как вставить рисунок, сноску, эмодзи
При составление документов, постов часто приходиться ссылаться на картинки, иллюстрации, выполнять сноски. Не выходя из редактора наводим курсор на иконку рисунка, диаграммы, специального символа, путь Вставка ‒ изображение ‒ найти в интернете. Можете загрузить с компьютера. Добавить с Google Диска, сделать снимок. Перенести с рабочего стола.
Далее вводим запрос, автоматически осуществится розыск изображений там, где они не защищены авторским правом.То есть, можно скачать без страха отобранную картину. Выбираем, вставляем в определённую часть проекта. Это не всё.
Можно произвести загрузку со своего компа, с Гугл диска, Гугл фото или по ссылке. Ни один вариант вам не подошёл, тогда делайте снимок на веб ‒ камеру компьютера (или на камеру телефона), моментально расположите его там, где надо. Так же легко вставляются рисунки, сноски, эмодзи.
Скопировать картинку, перенести её в документ легко и просто, по силам каждому. Отредактировать её также здесь.
Справитесь легко с созданием таблицы. Щёлкая по меню "Таблица" появится сетка. Выбирайте нужное количество ячеек. В момент создания можно создать таблицу из 20 х 20 ячеек. Установив её вы сможете добавлять ячейки сверху и снизу, справа и слева.
Google doks все базовые функции - выбор шрифта
Никто не сможет помешать написать статьи понравившимся шрифтом, украсить написанное. На открывшейся странице по умолчанию шрифт 11 Arial. Если предложенный Arial мал или велик, вы сможете уменьшить его. Нажмите на минус или плюс соответственно.
Есть желание написать заголовок не такой как у всех, а лучше, красивее? Тогда в списке, нажав на цифру выбранного шрифта увидите предлагаемые, выбирайте на ваш вкус.
Отправить поздравительное письмо или создать буклет с рекламой. Для этого надо выбрать из предлагаемых шаблонов приглянувшийся, заполнить его. Коллекция шрифтов огромна, платить за неё не надо. Выбираете тот, что по душе, установки в один клик без скачивания
Добавить комментарий - постановка задач
Вы знакомы с назначением просьбы, написать комментарий по содержанию статьи, обратившись к эксперту или научному руководителю? Программа предоставляет такую возможность.
Можно оформить план задач подчинённому, получить сообщение от него при выполнение задания.
А, для этого надо добавить к посту своё пояснение, указать электронную почту того, к кому вы хотите обратиться. А перед адресом поставить (собаку), знак упоминания другого пользователя. Он получит сообщение, присоединиться к обсуждению, ответит письмом, смс сообщением. А, если поставите галочку у "Назначить задание", то пользователь обязан ответить на вашу просьбу, внести поправки.
Некоторые предприятия тратят огромные суммы на покупку систем документооборота, которые предназначены для выполнения таких же задач. А, здесь совсем просто.
Вставьте ссылку, сошлитесь на адрес, на закладки
Эта функция была бы полезна холиварам. Холивары такие люди, которые спорят в мировой паутине, никогда не уступают в споре, даже если они не правы. В такие моменты хочется поставить их перед фактом, указать ссылку на какую-либо часть написанного, которая подтвердит вашу правду.
Разработчики учли важный момент. Вставка ‒ закладка. В нужном месте появится закладка, сформируется адрес.
Осталось скопировать, отправить спорщику (но, перед отправкой убедитесь, что к документу подключён доступ). Кликнув по сноске, спорщик прочитает о своей несостоятельности в данном вопросе. Может тогда прекратит свои бессмысленные диалоги.
Форматы Майкрософт, конвертёр для сохранения текстов
Эта удивительная функция позволяет хранить тексты в форматах, которые потом можно будет прочитать любыми софтами. Для этого заходим в "Файл, Скачать как", а затем требуемый формат.
Из одного документа можно создавать: Docx, txt, PDF для всех платформ. То есть в обиде никто не остался ‒ прочитать можно с любого устройства создать читаемый формат. Согласитесь, уважаемый читатель, удобно?
Публикация в Интернете
Вы блогер или у вас страничка в соцсетях, хотите разместить свою статью в интернете? Гугл предоставляет такую возможность. Весь материал или только несколько абзацев можно вставить в свой дневник.
Для таких целей отберём файлик ‒ обнародовать в Глобальной паутине. Сгенерируется привлекательный блок. Ввести скопированный код для вас уже не составит большого труда. Любые варианты отразятся в нём автоматически. Кликаем по файлу, ищем публикация в интернете.
Заголовок
Представляет замечательные функции раздел "Формат"для работы с текстом. При помощи этого раздела воспользуйтесь такими услугами:
- 6 видов текста - полужирный, курсив, подчёркнутый. Также зачёркнутый, надстрочный, подстрочный
- Обычный текст, основной заголовок, подзаголовок и 6 видов заголовков ( указываются клавиши для быстрого набора)
- Увеличить или уменьшить отступы. Выровнить текст на листе.
- Правильно сделать интервалы
- Расположить текст на странице столбцами
- Представить текст в виде маркированного списка или нумерованного. Каждый следующий пункт создаётся клавишей Enter. указывать пункт Применяются клавиши Ctrl + Enter, если далее пишется текст.
- Верхние и нижние колонтитулы
- Указывать номера страниц.
Размещать номера страниц можно внизу, вверху. Также разместить вверху или внизу без первой страницы.
Быстрые клавиши, обучение в "Справке"
Обычно в Справке пишут скучно и не интересно. Но, это не про Google документы. Посмотрите меню и убедитесь сами. Узнаёшь здесь новости о документах. Обучиться элементарному пользованию сервисами Гугл..
Есть предложения - вы их подскажете разработчикам. Познакомитесь с условиями использования. Обрадовали меня здесь больше всего списки "Быстрых клавиш".
Есть ли минусы у Гугл документов
Столько плюсов, столько положительного, что даже не верится, что у такой программы есть что-то отрицательное. Оказывается есть.
- Если доступ к аккаунту потеряется, то утеряна будет вся информация, значимые и не очень файлы.
- Однако, если давали кому - то ссылку на документы, то она вас спасёт. Увидеть, скачать потерянное можно.
- Будет минусом торможение функций.
- Работать Гугл докс может без интернета. Настраивать все функции придётся самостоятельно. До автоматизации процесса ещё надо подождать.
- Блокировка Гугла для пользователей также лишит их аккаунтов.
Ответы на вопросы
- Где кнопка "Сохранить" в гугл документах? Такой кнопки нет. Сохраняются тексты, таблицы, изображения в корневой папке автоматически. То есть на Google диске.
- Переместить объекты можно в любое место. Перемещайте в любую папку на диске, кликайте на "Переместить". Чтобы не запутаться, при создании нового документа сменить "Новый документ" на нужное название.
- Если мне не нужно сохранять файл на диске, как сохранить его? Скачать или переслать на свою электронную почту. Нужный формат выбрать в верхнем меню - "Файл".
- Как удалить сноску? Чтобы её удалить, нужно удалить её номер, а не поле в нижней части страниц.
- Сколько языков доступно? 80 языков мира.
- Можно ли узнать количество страниц, символов? Существует такая функция в меню "Инструменты" - статистика. Нажав на ссылку - статистика - поставить в форме галочку напротив нужного действия.
- Создан документ в Microsoft Word. Можно ли с ним работать? Да! Потребуется загрузить его в на диск вот по такому пути. "Создать" - загрузить файл - открыть.
- Зайти в меню - "Файл", секунд 10 подождать, затем открыть. В Диск переходите с главной страницы googl docs. Нажимать на 3 полоски рядом с иконкой.
Основные выводы
Фишки Google Doks помогут в вашей работе, учёбе. Столько нужных и необходимых функций, всё в одном месте. Изучить и понять задача каждому по силам.
В этой программе выполняйте не только описанные свойства. Пройдясь по всем вкладкам, просмотрев пункты, вы легко станете создавать таблицы (в начале можно создать её из 20 столбцов, 20 строк, но при необходимости добавляйте их), маркированные, нумерованные списки, отправлять через неё электронные письма, перемещать надписи, документы.
Также рекомендую выбрать, применить в своей работе голосовой ввод. Это отличная фишка. Вы проговариваете фразы, произносите знаки препинания, а программное обеспечение записывает ваш голос, все звуки.
В "Инструментах" сумеете проверить орфографию, грамматику, согласиться или отказаться от предложенных поправок. Если интересен раздел "Дополнения" можно также воспользоваться ими, установить
дополнительно программки. В разделе "Вставка" есть также очень привлекательные предложения, например, хотите к какой-то фразе в своём написании добавить Эмодзи. Нашли понравившийся, щёлкнули, элемент там, где вы хотели.
В "Справке" будет предложен вам список горячих клавиш, они как палочки ‒ выручалочки выручают каждого при написании писем, книг, протоколов, докладов.
Надо писать статью, но нет сил. Диктуйте, проговаривайте знаки препинания. Голосовой ввод поможет вам.
На этом заканчиваю своё повествование о бесплатном, полезном и нужном инструменте для вебмастера. Я боялась, кстати, пользоваться. А, оказывается не так страшно, как полезно и приятно, выполняешь в одном месте, экономишь время.
А, вы уже пользуетесь предложением Google? Долго осваивали или легко и быстро всё запомнили? Обратная связь в комментариях.


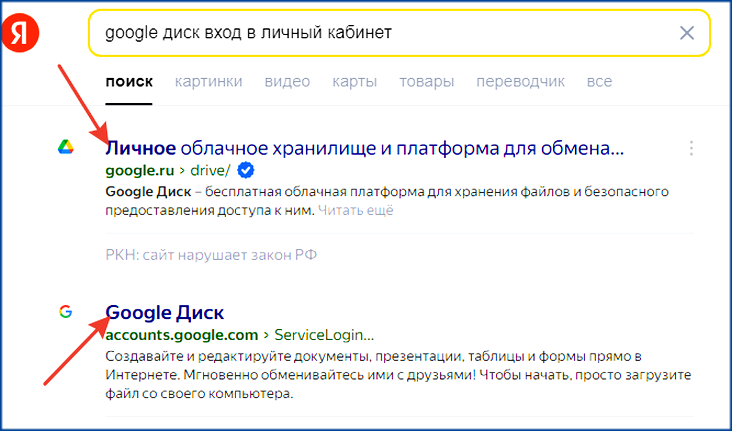
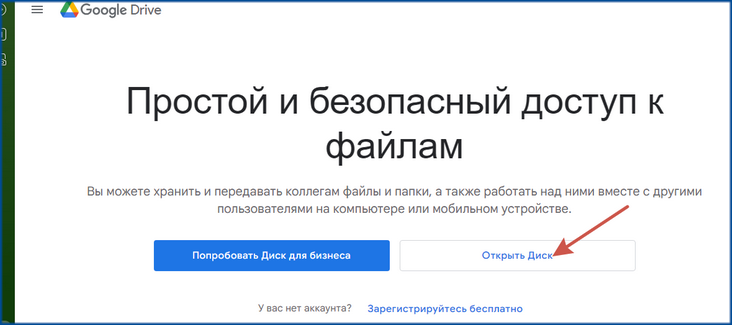
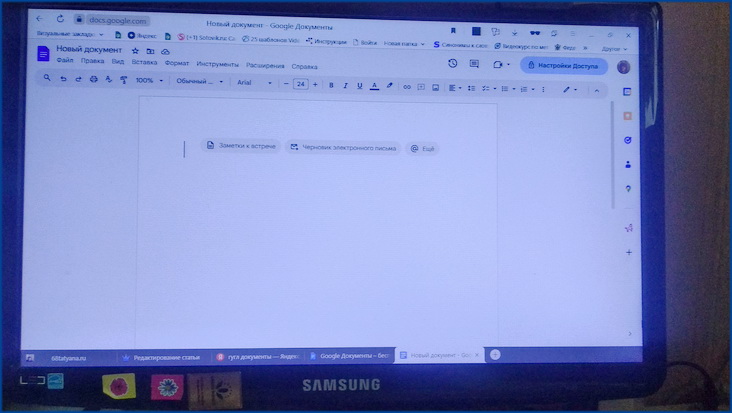
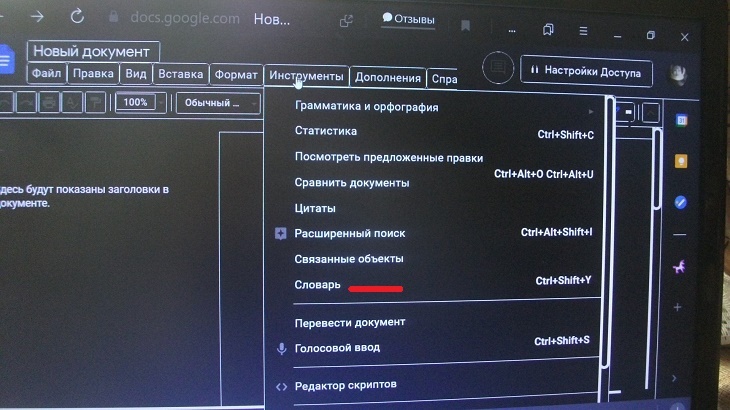
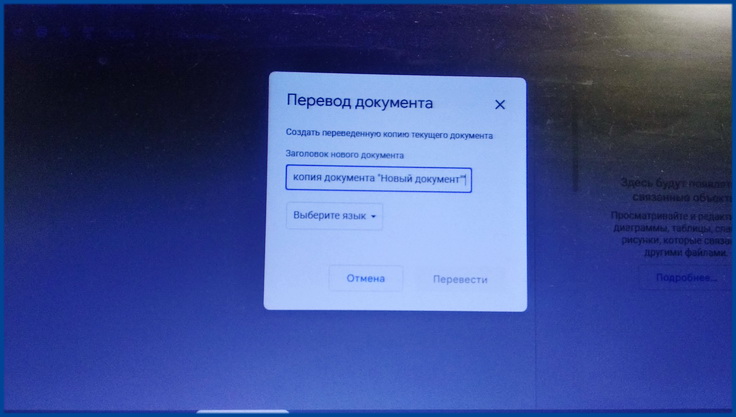
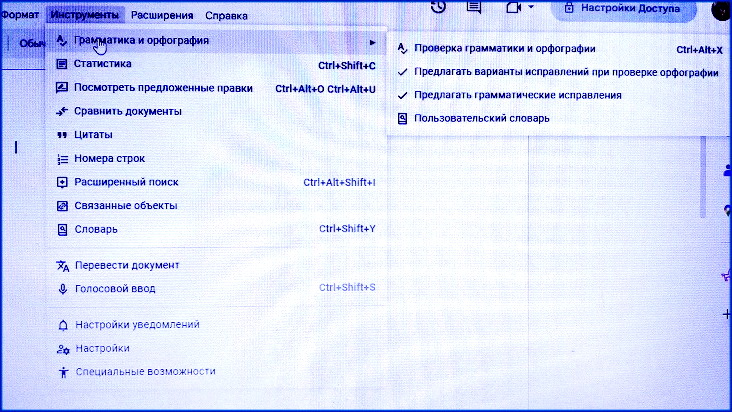
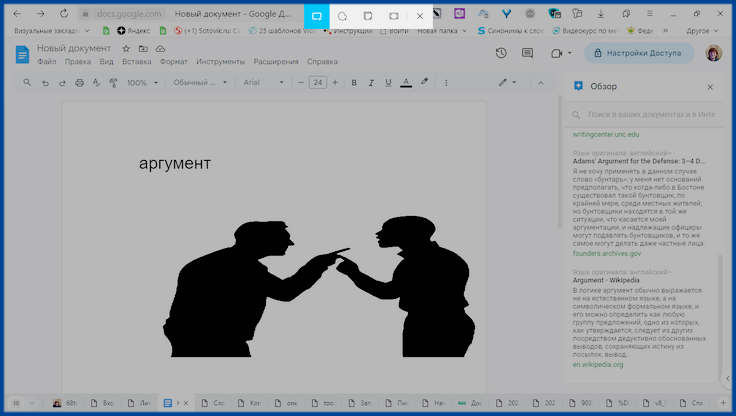
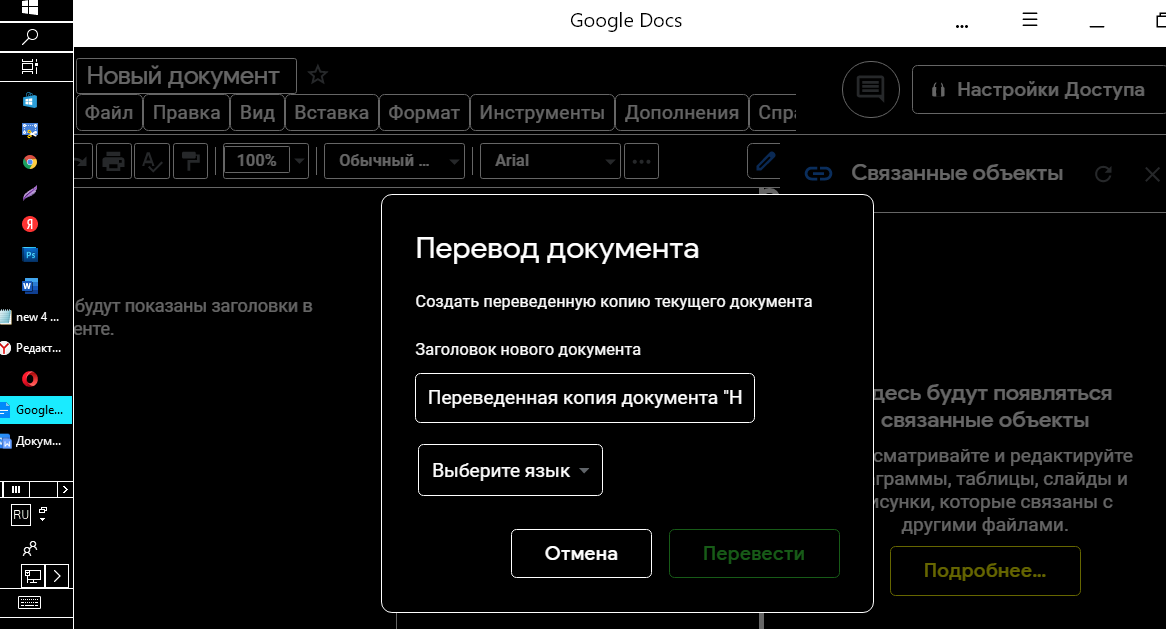
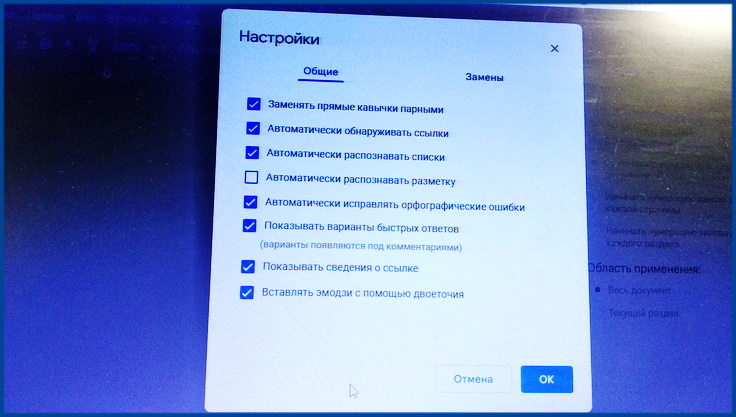
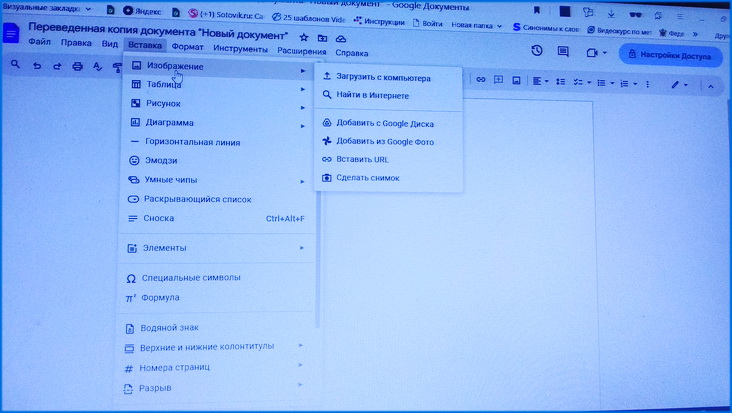
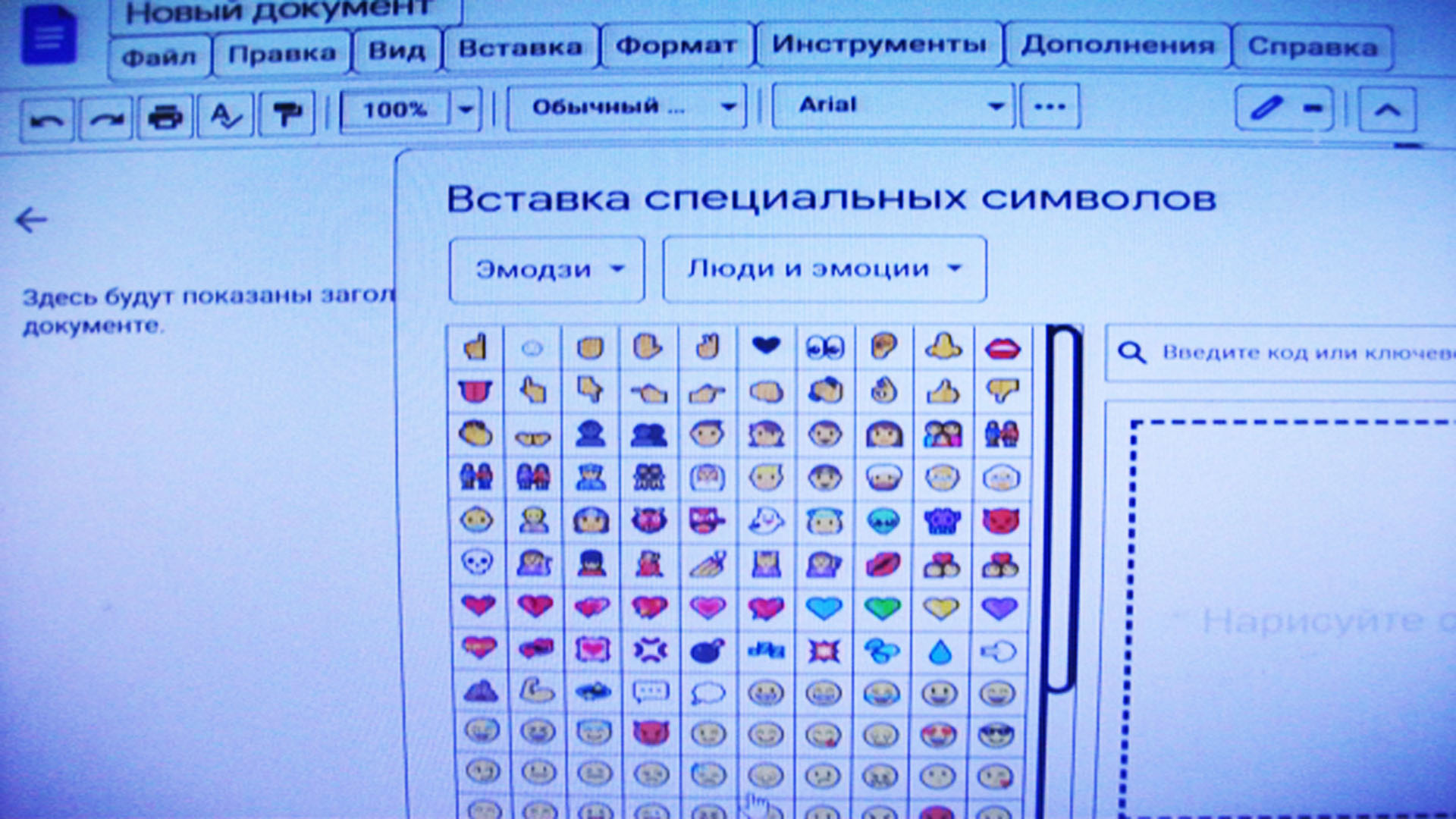
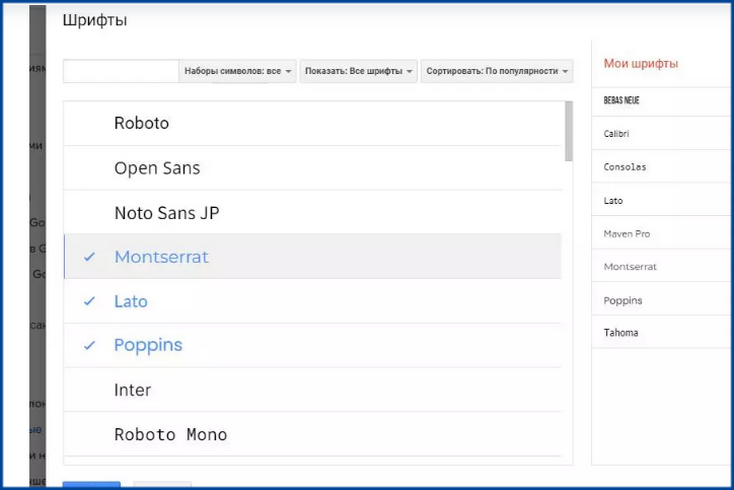
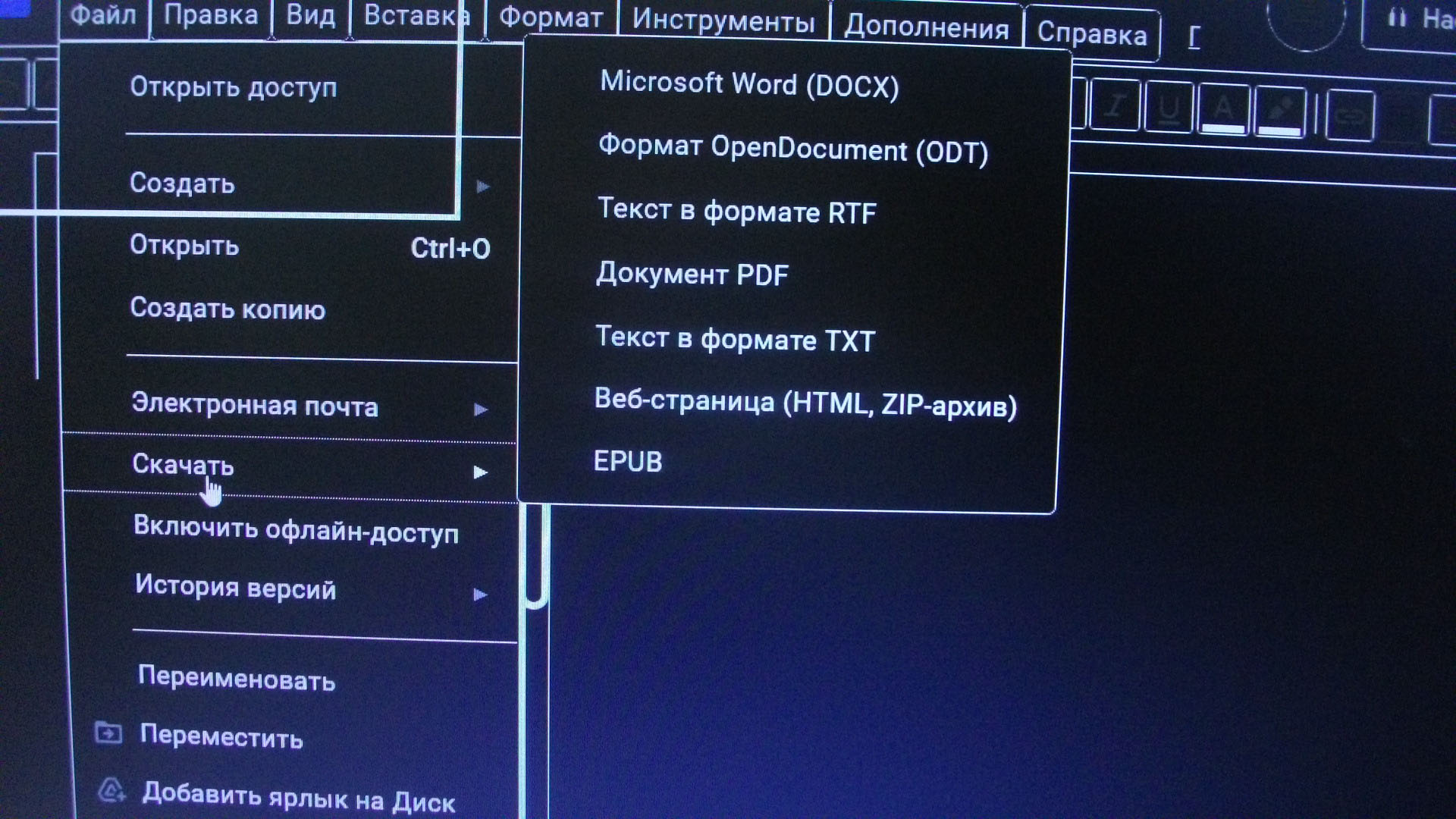
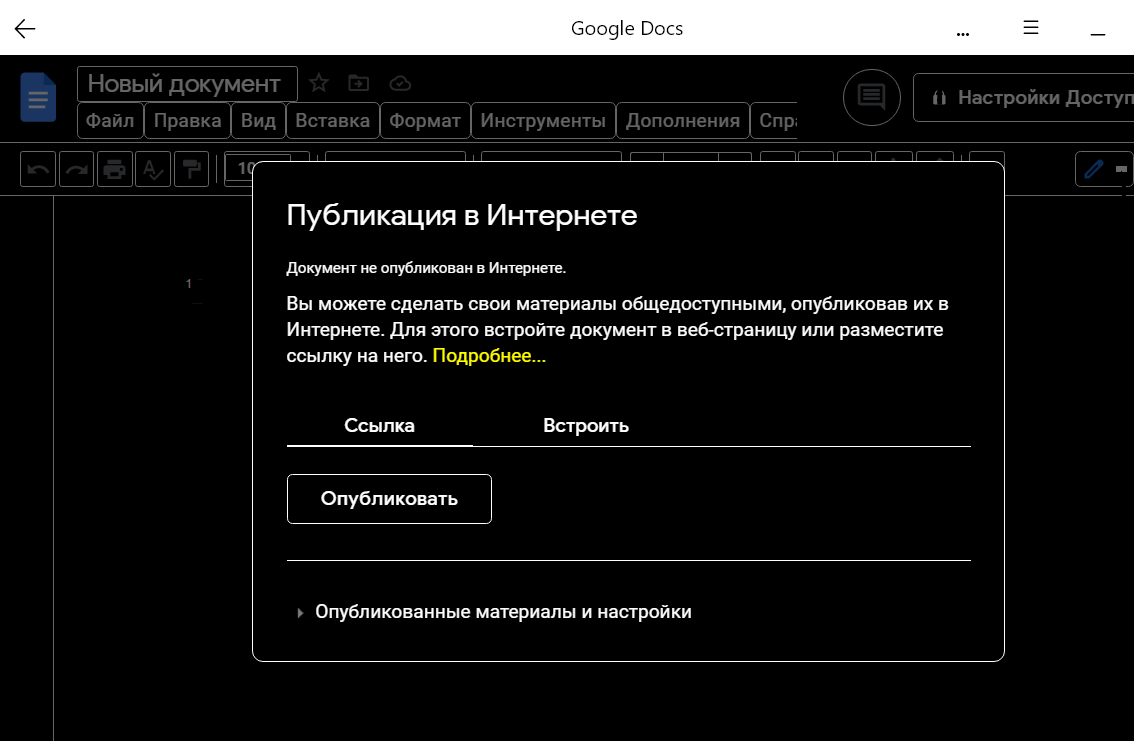
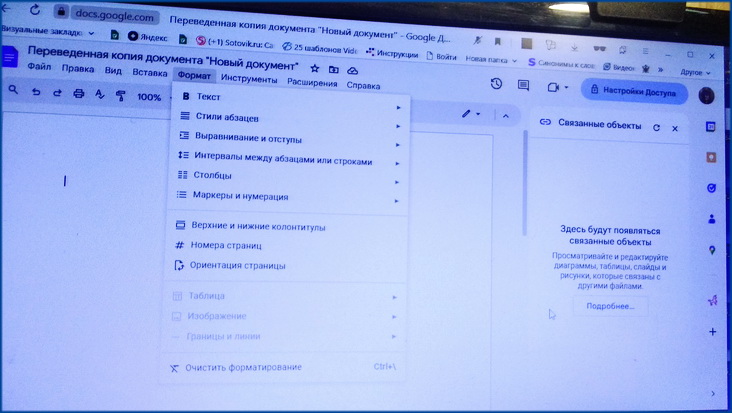
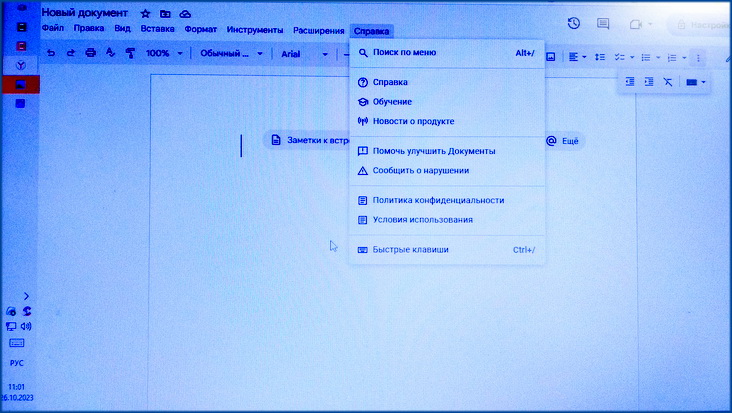
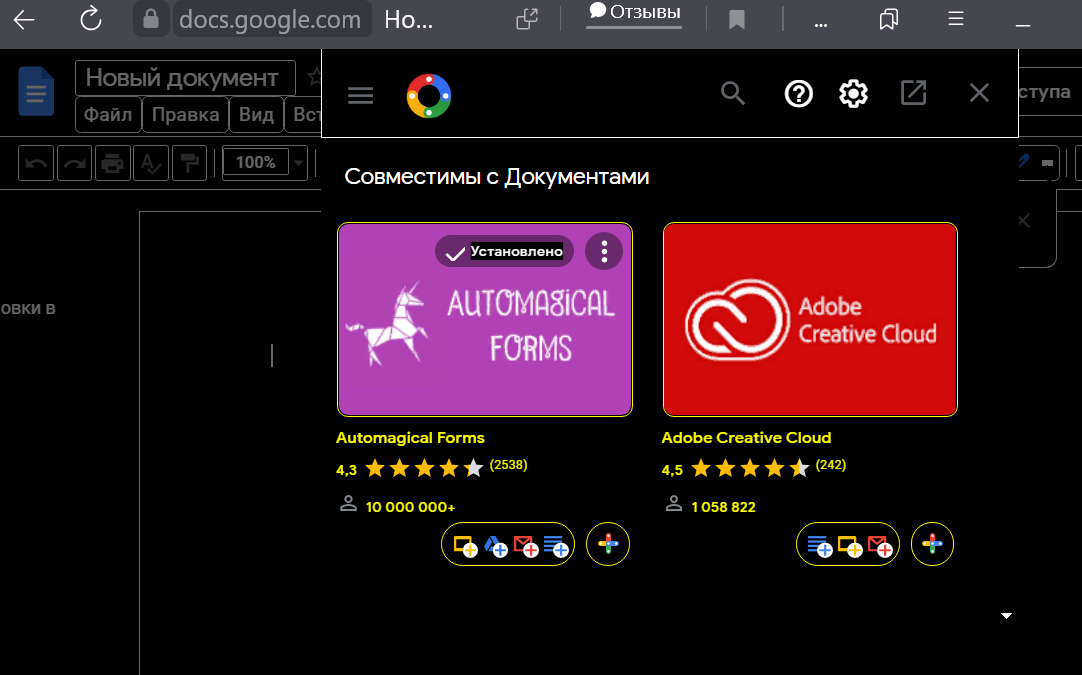
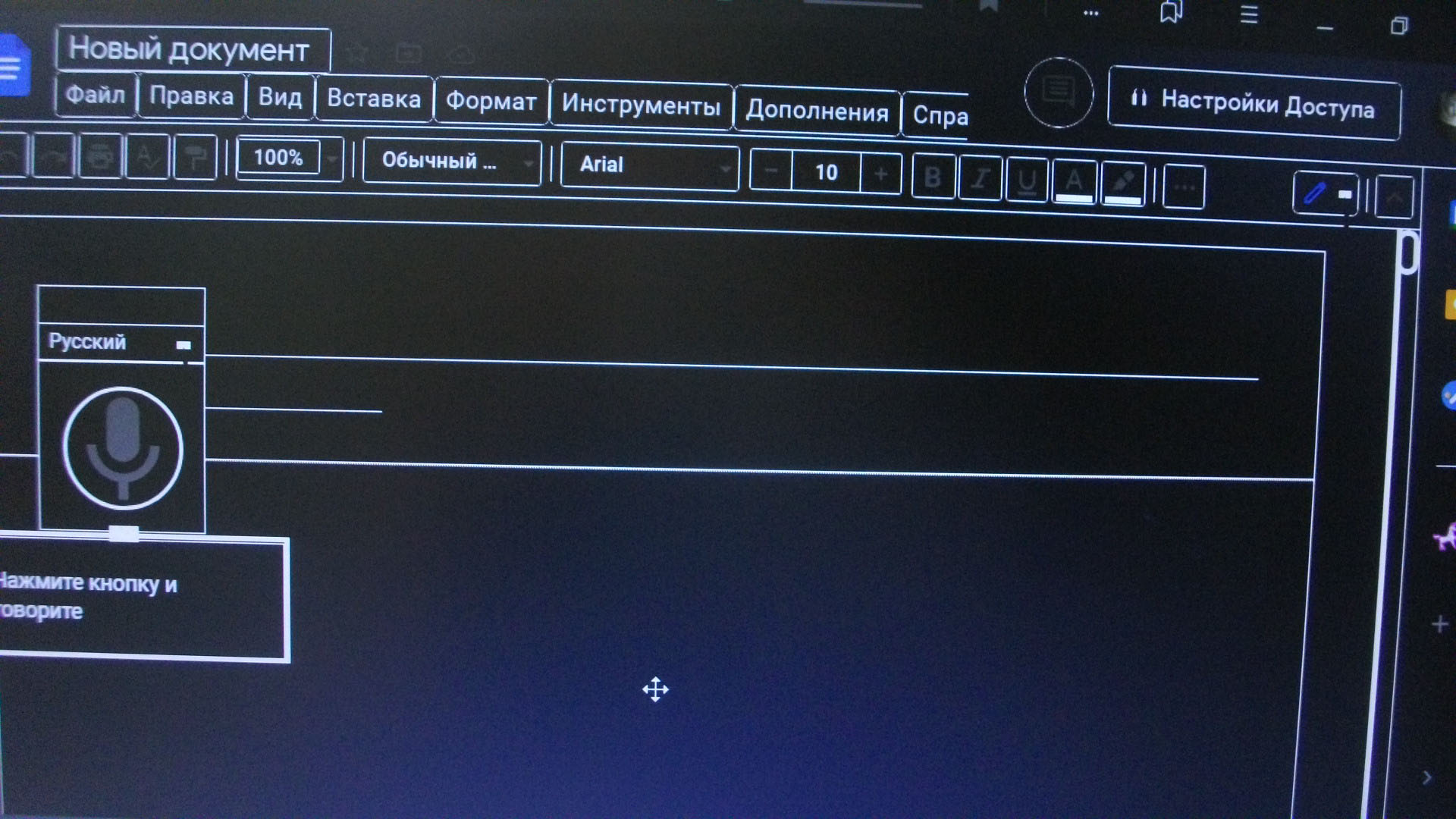
Оставить комментарий