Нужные данные с Андроида перекачиваем с помощью проводка от зарядника. Виды их разные. Нам подойдёт такой, который соединён с вилкой. Провод для подключения
Отсоединяем от неё ‒ конец провода разъём для USB в компьютере. Обратная сторона провода ‒ микроразъём USB для подключения к Андроиду.
Выполнив указанные действия соединения персоналки и Андроида, видим на экране, в левом верхнем углу телефона, небольшой значок. Это сигнал подключения.
Зарядка Андроида от ПК
Пока наш Айфон подключён к ПК, он ещё и зарядиться. Процесс зарядки не станет препятствием для переноски файлов. Заряжаться гаджет будет медленно. От сети этот процесс намного быстрее. Однако, результат полного заряда смартфона будет достигнут.
Какие действия выполнить для получения скриншота на телефоне
Выполним скриншот главного экрана Андроида, чтобы оставить эту картинку со значком подключения. Зачем? Для перекачивания этого файла на ПК. А также, убедиться в том, что это действие работает. Жмём на кнопку Включения.
Услышим звук щелчка, как будто щёлкнул затвор фотоаппарата. Это подтверждение о сделанном скриншоте. Теперь наша задача перенести скрин на компьютер.
Первое подключение
Если вы впервые подключаете гаджет к ПК, то может всплыть окно предупреждения с сообщением о том, что система устанавливает необходимые для намеченных действий драйверы. При повторе оно не всплывает.
Ищем подключенный девайс
Первый вариант. Закрыв окно предупреждения, нажимаем "Пуск" при помощи кнопки в первом нижнем ряду клавиатуры, вторая справа. Находим ‒ Служебные ‒ Проводник. В нём увидим подключенное устройство Redmi 7A. Всплывает картинка с меню. Жмём "Свойства".
Второй вариант. Я применила его. На экране смартфона появится меню с вопросами о передаче файлов. Жмём эту строку и появляется на мониторе общий накопитель Redmi. Нажимаем и в открывшемся меню "Открыть" - выполняем команду.
В реальности телефон, но для Проводника это внешний жёсткий диск или флешка. Видит он не сам аппарат естественно, а то что на нём скачано, сфотографировано. Это и нужно нам, чтобы перебросить данные с одного аппарата на другой.
Среди папок находится "Pictures" с картинками. Раскроем её, щёлкая дважды кнопкой мыши слева.
В открывшемся окне увидим другие папочки. Нам нужна с названием "Screenshots" ‒ ("Скриншоты"), то есть снимки экрана, выполненные на нём. Но, добраться до них сможем, если сначала откроем
папку DCIM.
Два щелчка по папке, видим "Screenshots", щелчок по ней и виден скриншот экрана, сделанный после подключения Андроида к ПК.
Имя скрина создаётся автоматически, означает реальную дату создания. Поэтому, путаницы среди созданных скриншотов не будет. У каждого своё имя. Этот файл можно перетащить на рабочий стол компа. Для этого шага создаём "Новую папку" и откроем два окна:
первое ‒ с папкой Андроида;
второе ‒ с папкой на компьютере.
Далее, зацепляем файл левой кнопкой мыши, перетащим его из окна Андроида в окно на компьютере. Копирование из памяти телефона на комп совершили. Поставленная задача решена.
Какие папки Андроида мы увидим на компьютере, совершая данный процесс
Данные для скачивания могут находиться в разных папках.
С одной из них мы уже знакомы. Повторяться не станем. Папка "DCIM" предназначена для фотографий и видео, снятых при помощи фотоаппарата. В ней могут поселиться и другие папочки.
"Downloads" - здесь будут находиться файлы, которые вы выбрали на сайтах интернета и загрузили на свой аппарат;
"Musik" - любимая музыка;
"Movis" - фильмы и клипы.
Данные могут загружаться не только в эти папки. Возможна загрузка в папки с другими названиями.
Загруженная информация может копироваться обладателем Андроида, переноситься в нужные места.
Процедура проста и никаких заморочек.
Как удалить файлы
Вы перенесли их на комп. Теперь, чтобы освободить память вашего помощника, отправим их в корзину. В переносных устройствах памяти маловато. Помните об этом.
Удалить легко. Операция идентична избавлению от мусора на компьютере. Кликаем кнопочкой мыши с правой стороны по папке или файлику, выбираем "Удалить".
Как отсоединять
Отключим разъём проводка, соединяющего Андроид и ПК.
Отсоединим от порта персонального компьютера.
Отключать провод после окончания передачи информации. Если отключить провод в этот момент, то можно повредить файловую систему аппаратов.
Как переносить файлы с компьютера на Андроид
Описанный выше процесс поможет выполнить в обратном порядке все действия. Перенос с компа на телефон. Шаги выполнять по описанной передаче файлов, папок с Андроида на компьютер. Порядок выполнения с последнего шага.
Начинать перенос нужной информации с выбранной папки на компьютере. Возможно это будет Рабочий стол, либо Изображения. Возможно другая.
Также на Андроиде выбираем нужную папку и переносим из папки на компьютере в папку Андроида нужный документ.
Основные выводы
Процесс переноса информации с компьютера на Андроид и обратно будем выполнять часто. Операция проста.
- Необходимо лишь подключение компьютера к интернету.
- Шнур от зарядника для подключения компьютера и Андроида.
- Андроид необходимо зарядить перед процессом переноса фоток, папок, документов.
Примерно такой же процесс переноса данных с компьютера на флешку.



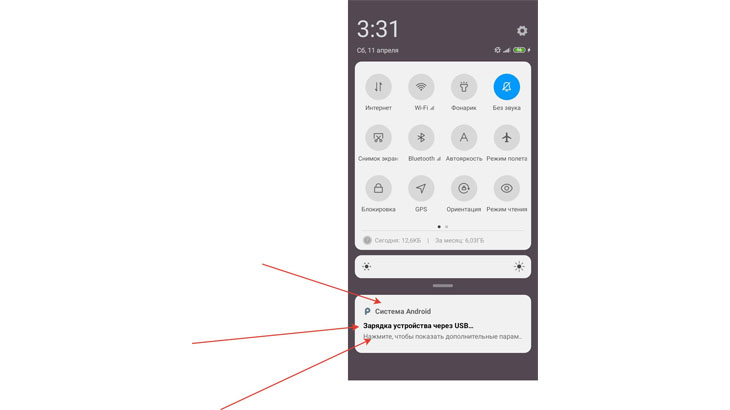
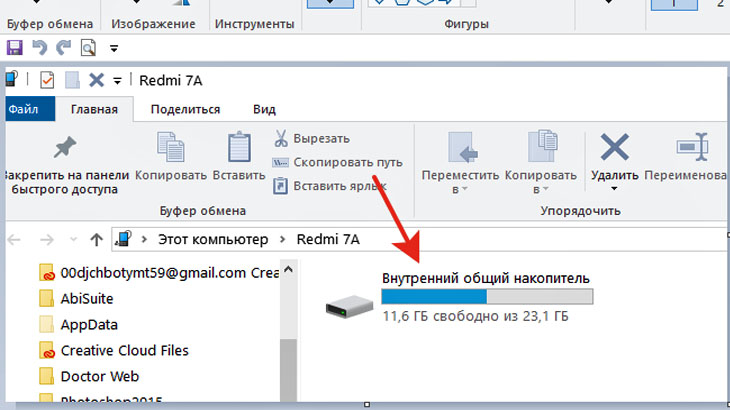
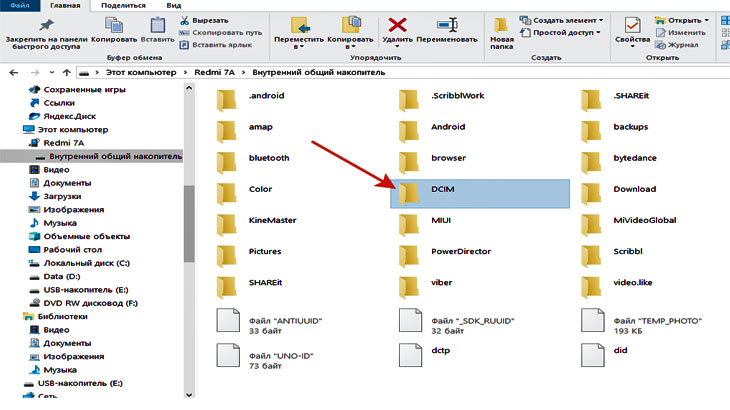
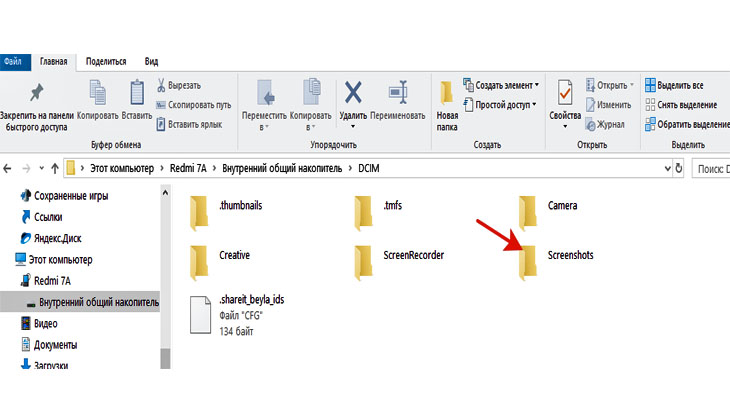
Оставить комментарий